
[Panduan Lengkap] Cara Mentransfer Kontak Gmail ke iCloud dengan Mudah

Jika Anda baru saja beralih dari Android ke iPhone , kelancaran transfer kontak sangatlah penting. Anda mungkin penasaran tentang cara mentransfer kontak Gmail ke iCloud. Jangan khawatir. Artikel ini akan membahas tiga cara untuk mentransfer kontak Gmail ke iCloud dengan lancar, memungkinkan Anda menyinkronkan dan mengelola informasi kontak dasar dengan mudah di antara berbagai platform.
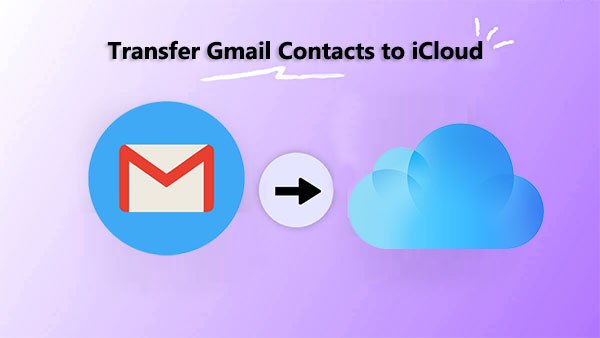
Ini adalah metode yang relatif sederhana dan nyaman yang tidak memerlukan penggunaan aplikasi apa pun. Dengan membuat beberapa pengaturan di iPhone, Anda dapat mengimpor kontak Gmail ke iCloud secara otomatis. Berikut ini cara menyinkronkan kontak Gmail ke iCloud:
Langkah 1. Luncurkan "Pengaturan" di perangkat iPhone Anda, lalu navigasikan ke "Kata Sandi & Akun". Sekarang, klik "Tambah Akun" untuk melanjutkan.
Langkah 2. Selanjutnya, klik "Google" dan masukkan nama pengguna dan kata sandi untuk akun Gmail Anda. Sekarang, alihkan opsi "Kontak" ke "Aktif".
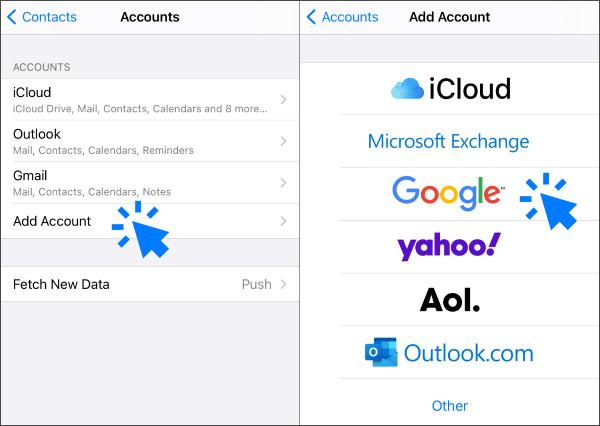
Langkah 3. Sekarang, buka "Pengaturan" dan navigasikan ke tab ID Apple, lalu pilih "iCloud".
Langkah 4. Navigasikan ke opsi "Kontak" dan alihkan ke "Aktif" untuk menyinkronkan kontak Gmail dengan iCloud.

Anda dapat memindahkan kontak dari Gmail ke iCloud dengan menautkan akun Gmail Anda ke aplikasi Mail di iPhone Anda dan mengaktifkan fitur yang memungkinkan Anda menyinkronkan kontak Gmail ke telepon Anda .
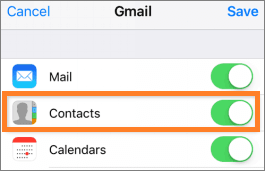
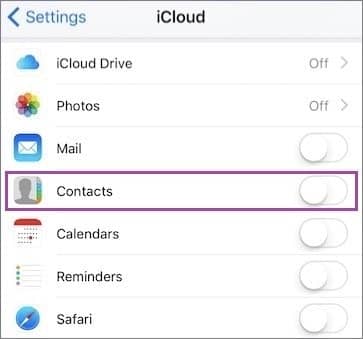
Sebaliknya, jika Anda beralih dari iPhone ke Android , Anda mungkin ingin mempelajari cara mencadangkan kontak iPhone ke Google .
Anda juga dapat memilih untuk memigrasikan kontak dari Gmail ke iCloud di PC atau Mac . Namun, metode ini mengharuskan Anda mengekspor kontak dari Gmail terlebih dahulu lalu mengimpornya ke iCloud. Berikut langkah spesifik tentang cara mengekspor kontak dari Gmail ke iCloud:
Langkah 1. Di komputer Anda, buka browser dan kunjungi situs web Gmail. Masuk ke akun Anda.
Langkah 2. Klik ikon "Gmail" di pojok kiri atas, lalu pilih "Kontak".
Langkah 3. Klik opsi "Lainnya" di sebelah kiri, lalu pilih "Ekspor".
Langkah 4. Pilih kontak yang ingin Anda ekspor, pilih format "vCard", dan klik "Ekspor".
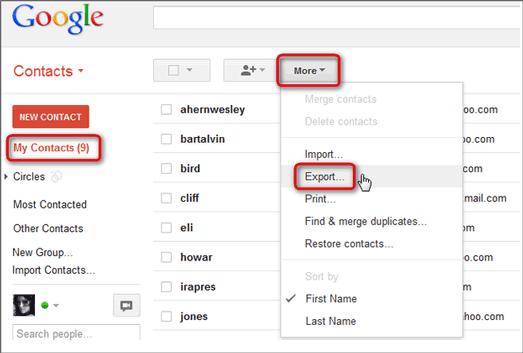
Langkah 5. Simpan file vCard yang diunduh di komputer Anda, dan ingat lokasinya.
Langkah 6. Buka jendela browser lain dan kunjungi situs web iCloud . Masuk dengan ID Apple Anda.
Langkah 7. Klik ikon "Kontak", lalu klik ikon "Pengaturan" di pojok kiri bawah.
Langkah 8. Pilih "Impor vCard", pilih file vCard yang Anda simpan sebelumnya, dan klik "Buka" ( Impor Kontak VCF ke iPhone ).

Langkah 9. Tunggu beberapa saat, dan kontak Gmail Anda akan diimpor ke iCloud dan juga terlihat di perangkat Anda yang lain.
Di atas adalah tiga metode utama tentang cara menyalin kontak Gmail ke iCloud. Jika Anda ingin mentransfer kontak dari iPhone ke komputer, dan sebaliknya, dan bahkan mengelola kontak di komputer, Anda dapat mempertimbangkan untuk mencoba perangkat lunak Coolmuster iOS Assistant .
iOS Assistant adalah perangkat lunak manajemen data iOS canggih yang memungkinkan Anda mengelola kontak iPhone dengan mudah, seperti mencadangkan, memulihkan, mentransfer, mengedit, menghapus, menambah, menggabungkan, mengelompokkan, mencari, dan mencetak langsung dari komputer Anda. Ini mendukung impor dan ekspor kontak dalam berbagai format, termasuk vCard, CSV, XML, dan banyak lagi. Selain itu, ini membantu dalam mengelola data iOS lainnya, seperti foto, video, musik, pesan, kalender, memo, bookmark, dan banyak lagi.
Fitur Utama Asisten iOS :
Unduh Coolmuster iOS Assistant ke komputer Anda untuk mencobanya.
Berikut cara menggunakan Coolmuster iOS Assistant untuk mentransfer kontak Anda antara iPhone dan PC/ Mac :
01 Setelah mengunduh versi perangkat lunak yang benar ke komputer Anda, buka dan sambungkan ponsel Anda ke komputer menggunakan kabel USB. Biasanya, perangkat lunak akan secara otomatis mendeteksi perangkat yang terhubung, dan jendela pop-up akan muncul di komputer Anda. Klik opsi "Percaya" di perangkat Anda, lalu klik "Lanjutkan" di komputer untuk melanjutkan.

02 Setelah perangkat lunak mendeteksi perangkat Anda, Anda akan melihat antarmuka utama, seperti yang ditunjukkan pada gambar di bawah. Seperti yang Anda lihat sekarang, semua folder berbeda disusun di antarmuka utama. cukup navigasikan ke folder "Kontak" dan pratinjau informasi file yang lebih detail.

03 Untuk mengekspor kontak dari iPhone ke komputer, Anda dapat melihat pratinjau dan memilih kontak yang ingin Anda ekspor ke komputer, lalu klik opsi "Ekspor". Untuk mengimpor kontak dari komputer ke iPhone Anda, klik opsi "Impor", lalu navigasikan ke file yang ingin Anda impor ke iDevice Anda. Terakhir, klik "OK" untuk memulai proses.

Video Tutorial:
Di atas adalah beberapa metode tentang cara mentransfer kontak Gmail ke iCloud. Anda memiliki fleksibilitas untuk memilih pendekatan yang sesuai dengan kebutuhan dan preferensi Anda. Jika Anda mencari lebih banyak fitur dan kenyamanan, kami sarankan menggunakan Coolmuster iOS Assistant . Ini memungkinkan pengelolaan kontak dan data lainnya dengan mudah antara iPhone dan komputer Anda. Jangan ragu untuk mengunduh versi uji coba gratis langsung dari situs resminya untuk menjelajahi kemampuan canggih yang ditawarkannya.
Kami harap artikel ini bermanfaat bagi Anda. Jika Anda memiliki pertanyaan atau saran, silakan tinggalkan komentar di bawah.
Artikel Terkait:
Mencadangkan Pesan Teks iPhone ke Gmail dengan Mudah dalam 5 Cara
[8 Metode] Cara Mentransfer Kontak dari iPhone ke Android
Panduan Lengkap tentang Cara Mentransfer Kontak dari iPhone ke iPhone
Cara Menyinkronkan Kontak dari iPhone ke iPad [Diselesaikan dalam 5 Cara]





