
Bagaimana Cara Mencetak dari iPhone/iPad ke Printer HP? Dipecahkan dalam 6 Cara

Pernahkah Anda menyelesaikan dokumen penting di iPhone dan ingin segera mencetaknya tetapi tidak tahu caranya? Jangan khawatir! Berikut adalah metode sederhana untuk mengajari Anda cara mencetak dari iPhone ke printer HP, mengubah file digital Anda menjadi salinan kertas secara instan. Tidak diperlukan pengaturan yang rumit; hanya beberapa langkah, dan selesai. Mari kita lihat cara cepat mencapainya!

Coolmuster iOS Assistant adalah alat manajemen iPhone canggih yang tidak hanya membantu Anda mencadangkan dan memulihkan data iPhone tetapi juga memungkinkan Anda mencetak dari iPad/iPhone ke printer HP tanpa bergantung pada koneksi Wi-Fi. Yang perlu Anda lakukan hanyalah mengunduh perangkat lunak, menghubungkan iPhone Anda ke komputer menggunakan kabel USB, lalu mentransfer konten yang ingin Anda cetak dari iPhone ke komputer untuk dicetak.
Sorotan Asisten iOS Coolmuster :
Bagaimana cara mencetak langsung dari iPad/iPhone ke printer saya?
01 Unduh dan buka perangkat lunak, sambungkan iPhone Anda ke komputer menggunakan kabel data dan percayai perangkat jika diminta. Setelah berhasil terhubung, Anda akan melihat antarmuka berikut.

02 Di panel kiri, pilih jenis konten yang ingin Anda transfer, misalnya Kontak. Kemudian, di panel kanan, pratinjau dan pilih kontak yang ingin Anda transfer dan klik "Ekspor".

03 Buka file yang diekspor di komputer Anda dan cetak menggunakan printer Anda.
AirPrint adalah teknologi pencetakan nirkabel yang disediakan oleh Apple, mendukung koneksi lancar antara printer iPhone dan HP, menjadikan pencetakan jauh lebih nyaman. Sebelum memulai, pastikan printer Anda dihidupkan dan terhubung ke jaringan Wi-Fi yang sama dengan iPhone atau iPad Anda.
Berikut cara mencetak dari iPad/iPhone ke printer HP secara nirkabel melalui AirPrint:
Langkah 1. Buka aplikasi "Foto" atau aplikasi lain apa pun dengan konten yang ingin Anda cetak di iPhone Anda.
Langkah 2. Pilih file yang ingin Anda cetak. Ketuk tombol "bagikan", pilih opsi "Cetak", lalu pilih printer HP Anda.
Langkah 3. Sesuaikan pengaturan pencetakan, seperti jumlah salinan dan rentang halaman, dan terakhir ketuk "Cetak". (Klik di sini untuk membaca lebih lanjut tentang cara mencetak foto iPhone .)
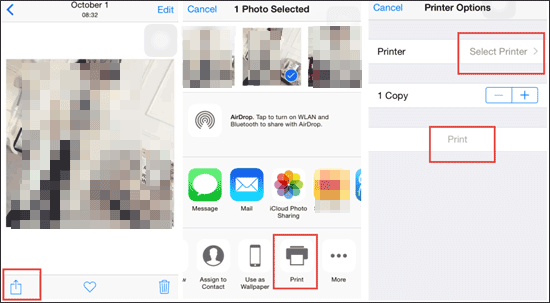
Baca artikel ini untuk mempelajari cara menghubungkan iPhone ke komputer HP Anda dengan mudah.
Cara Sukses Menghubungkan iPhone ke Laptop HP dalam 6 CaraTidak semua printer memiliki kemampuan AirPrint, terutama model lama. Bagaimana cara mencetak dari iPad ke printer HP saya tanpa AirPrint? Untungnya, Anda masih dapat mencetak dari iPhone atau iPad ke printer HP menggunakan aplikasi HP Smart. HP Smart adalah aplikasi yang dirancang khusus untuk printer HP, mendukung pencetakan nirkabel antara perangkat iOS dan printer HP.
Berikut cara menambahkan printer HP ke iPhone menggunakan HP Smart:
Langkah 1. Unduh dan instal HP Smart dari App Store di iPhone Anda.
Langkah 2. Hubungkan ke printer Anda menggunakan HP Smart. Jika Anda memerlukan bantuan, lihat petunjuk pengaturan printer HP dalam panduan pengguna.
Langkah 3. Buka HP Smart di iPhone Anda dan pilih jenis pencetakan yang Anda inginkan.
Langkah 4. Saat diminta, ketuk "OK" untuk mengizinkan HP Smart mengakses iPhone Anda.
Langkah 5. Pilih gambar atau dokumen yang ingin Anda cetak. Anda dapat menggunakan ikon "Edit" untuk menyesuaikan pengaturan pencetakan.
Langkah 6. Ketuk "Cetak" untuk memulai proses pencetakan.
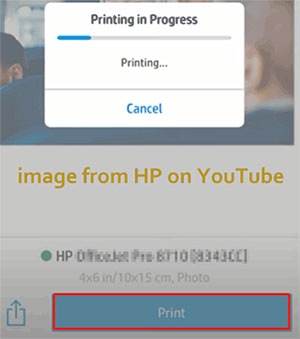
Beberapa printer HP mendukung konektivitas Bluetooth, yang berarti Anda dapat memasangkan iPad Anda dengan printer melalui Bluetooth untuk mencetak tanpa bergantung pada jaringan Wi-Fi. Berikut cara mencetak dari iPhone ke printer HP melalui Bluetooth:
Langkah 1. Pastikan printer HP Anda mendukung konektivitas Bluetooth dan fitur tersebut diaktifkan.
Langkah 2. Nyalakan Bluetooth di iPad/iPhone Anda dan cari perangkat terdekat.

Langkah 3. Pilih printer HP Anda dari daftar perangkat terdeteksi untuk dipasangkan.
Langkah 4. Buka file yang ingin Anda cetak, ketuk ikon bagikan, pilih opsi "Cetak", dan pilih printer HP yang dipasangkan.
Langkah 5. Sesuaikan pengaturan pencetakan sesuai kebutuhan, lalu konfirmasi dan mulai mencetak.
Wi-Fi Direct adalah teknologi koneksi nirkabel yang tidak memerlukan router, memungkinkan perangkat iOS dan printer HP terhubung langsung untuk mencetak. Berikut cara mencetak dari iPad/iPhone ke printer HP melalui Wi-Fi Direct:
Langkah 1. Ketuk ikon Wi-Fi Direct untuk mendapatkan nama dan kata sandi Wi-Fi Direct printer.
Langkah 2. Di iPhone Anda, buka "Pengaturan" > ketuk "Wi-Fi".

Langkah 3. Pilih nama Wi-Fi Direct printer dan masukkan kata sandi printer.
Langkah 4. Buka file yang ingin Anda cetak, ketuk tombol "bagikan", dan pilih opsi "Cetak".
Langkah 5. Pada opsi cetak, pilih printer HP yang terhubung.
Langkah 6. Sesuaikan pengaturan pencetakan sesuai kebutuhan, lalu konfirmasi dan mulai mencetak.
Bonus: Jika Anda ingin mentransfer foto dari iPhone ke laptop HP , Anda bisa membaca artikel ini.
Selain menggunakan cara yang disebutkan di atas untuk mencetak gambar atau dokumen dari iPhone, Anda juga dapat mencetak menggunakan kabel USB. Perlu diingat bahwa tidak semua iPhone mendukung USB OTG.
Berikut cara print dari printer iPhone ke HP dengan kabel:
Langkah 1. Nyalakan printer HP Anda, lalu sambungkan salah satu ujung kabel USB ke printer dan ujung lainnya ke adaptor USB OTG. Colokkan adaptor USB OTG ke iPhone Anda.
Langkah 2. Sebuah pop-up akan muncul di iPhone Anda; ketuk "Oke".
Langkah 3. Navigasikan ke gambar atau dokumen yang ingin Anda cetak dan ketuk ikon "Bagikan", lalu pilih "Cetak".
Langkah 4. Anda akan melihat printer yang terhubung di "Printer Options". Ketuk "Cetak" di pojok kanan atas untuk mulai mencetak.
Artikel ini memperkenalkan berbagai metode cara mencetak dari iPhone ke printer HP, termasuk menggunakan Coolmuster iOS Assistant , AirPrint, HP Smart, Bluetooth, Wi-Fi Direct, dan kabel USB. Setiap metode memiliki keunggulan uniknya masing-masing, sehingga Anda dapat memilih salah satu yang paling sesuai dengan kebutuhan Anda. Jika Anda mencari alat manajemen iPhone yang kuat dan mudah digunakan, kami sangat merekomendasikan Coolmuster iOS Assistant. Ini tidak hanya membantu Anda mencetak dengan mudah tetapi juga membantu dalam mencadangkan dan mengelola data iPhone Anda.
Artikel Terkait:
Bagaimana Cara Mencetak Kontak dari iPhone 15/14/13/12/11/XR/XS/X dalam 5 Cara yang Teruji?
4 Cara Terbaik Cara Mencetak Kalender dari iPhone
Cetak Pesan Teks dari iPhone: 4 Metode Paling Efektif yang Tidak Boleh Dilewatkan
Panduan Lengkap Cara Mencetak Pesan Teks dari Android [5 Cara]





