
Cara Mentransfer Foto dari iPhone ke Laptop dengan Mudah (6 Cara Teratas)

Banyak orang suka mengambil foto dengan iPhone mereka, dan dimungkinkan untuk mengambil gambar berkualitas tinggi, terutama menggunakan iPhone 14 baru. Namun segera, Anda mungkin menemukan terlalu banyak foto menghabiskan terlalu banyak ruang penyimpanan di iPhone Anda. Kemudian, Anda mungkin perlu mentransfer gambar-gambar ini ke komputer seperti laptop dan memberikan ruang untuk iPhone. Saya yakin banyak dari Anda memiliki pengalaman yang sama. Lantas, bagaimana cara mentransfer foto dari iPhone ke laptop secara efektif? Pada artikel ini, Anda dapat menemukan 6 cara untuk mengatasi masalah tersebut. Dengan cara ini, Anda bebas mengunggah foto-foto berharga Anda dari iPhone ke laptop dengan mudah.
Bagian 1: Cara Mentransfer Foto dari iPhone ke Laptop (untuk Mac & Windows )
1.1 Cara Mentransfer Foto dari iPhone ke Laptop dengan Coolmuster iOS Assistant
1.2 Cara Mentransfer Gambar dari iPhone ke Laptop Menggunakan iCloud
Bagian 2: Cara Mengunduh Gambar dari iPhone ke Laptop (untuk Mac )
2.1 Cara Mengunduh Foto dari iPhone ke Laptop melalui Aplikasi Foto
2.2 Cara Mengimpor Foto dari iPhone ke Laptop dengan AirDrop
Bagian 3: Cara Mengunggah Gambar dari iPhone ke Laptop (untuk Windows )
3.1 Cara Mendapatkan Gambar dari iPhone ke Laptop dengan Windows Photos
3.2 Cara Upload Foto dari iPhone ke Laptop Menggunakan Windows Explorer

Bagaimana cara mentransfer foto dari iPhone ke laptop? Mengingat Anda mungkin menggunakan sistem operasi yang berbeda untuk laptop, saya merekomendasikan 2 metode yang dapat diterapkan pada laptop Mac dan laptop Windows . Maka Anda tidak perlu repot mencari cara lain yang hanya cocok untuk jenis laptop Anda. Menggunakan Coolmuster iOS Assistant atau menggunakan iCloud, Anda memiliki lebih banyak kebebasan untuk mentransfer foto dari iPhone ke Mac atau ke Windows .
Coolmuster iOS Assistant adalah yang sangat saya rekomendasikan kepada Anda untuk mentransfer foto dari iPhone ke laptop. Ini adalah perangkat lunak profesional yang terutama membantu pengguna mentransfer data antara perangkat iOS dan komputer. Tidak peduli Anda ingin mentransfer data dari iPhone ke laptop atau ingin mengimpor file dari PC ke iPhone , ini dapat mencapai tujuan Anda dengan sempurna.
Menggunakan Coolmuster iOS Assistant, Anda dapat dengan mudah mentransfer foto dari iPhone ke laptop. Selain foto, ini juga memungkinkan Anda mentransfer kontak, pesan, video, musik, catatan, penanda, buku, kalender, aplikasi, dan banyak lagi secara bersamaan. Itu hanya secara otomatis memindai iPhone Anda dan menampilkan file yang dapat dipindahkan, Anda dapat memilih apa yang akan ditransfer. Perangkat lunak ini kompatibel secara luas dengan semua generasi iPhone, iPad, dan iPod seperti iPhone 14/13/12/11/XS Max/XS/XR/X/, iPad Pro, iPad baru, iPad Air, iPod touch 8/7/6/5/4/3/2.
Karena menyediakan dua versi untuk pengguna, Anda dapat mengklik ikon untuk mengunduh versi yang sesuai untuk Anda dan menggunakannya.
Sekarang, mari kita lihat cara mentransfer foto dari iPhone ke laptop dengan Coolmuster iOS Assistant.
Langkah 1: Jalankan perangkat lunak di laptop Anda.
Unduh dan instal versi yang tepat dari perangkat lunak ini di laptop Anda. Luncurkan dan sambungkan iPhone Anda ke laptop dengan kabel USB sesuai kebutuhan. Kemudian program mulai mendeteksi iPhone Anda.

Catatan: Untuk mendeteksi iPhone Anda, pastikan Anda telah menginstal iTunes versi terbaru di laptop Anda.
Langkah 2: Kelola file iPhone yang Anda inginkan.
Ketika deteksi selesai, data iPhone Anda akan ditampilkan di antarmuka. Anda dapat melihat gambar seperti di bawah ini. Jika Anda ingin mentransfer foto dari iPhone ke laptop Anda, Anda dapat memilih " Foto " di panel kiri.

Langkah 3: Mulai mentransfer foto dari iPhone ke laptop.
Centang item foto yang ingin Anda transfer. Setelah dipilih, klik tombol " Ekspor " untuk mentransfernya dari iPhone ke laptop Anda.

Video Tutorial:
Lihat tutorial video ini untuk melihat detail lebih lanjut tentang cara mentransfer foto dari iPhone ke laptop.
Klik cara terkait untuk mentransfer foto dari iPhone ke komputer .
Apa pun laptop yang Anda gunakan, menggunakan iCloud untuk mentransfer gambar dari iPhone ke laptop adalah cara yang baik. Ini akan secara otomatis mengunggah foto Anda ke penyimpanan cloud dan oleh karena itu Anda dapat mengakses foto Anda dari perangkat apa pun, seperti laptop.
Berikut panduan untuk mentransfer gambar dari iPhone ke laptop menggunakan iCloud.
Langkah 1: Aktifkan Foto iCloud di iPhone Anda.
Buka " Pengaturan " > " Foto & Kamera " dan nyalakan " Perpustakaan Foto iCloud ".

Langkah 2: Buka iCloud di laptop Anda.
Bagi pengguna Mac bisa langsung membukanya. Jika Anda pengguna Windows , unduh iCloud untuk Windows terlebih dahulu. Setelah diinstal, buka di laptop Anda.
Langkah 3: Masuk ke iCloud dan sinkronkan foto Anda.
Di laptop Anda, masuk ke iCloud dengan ID Apple yang sama. Centang " Foto " dan pilih " Unduh foto dan video baru ke PC saya ". Lalu klik " Selesai " > " Terapkan ". Sekarang, foto Anda diunggah ke iCloud dengan Wi-Fi.
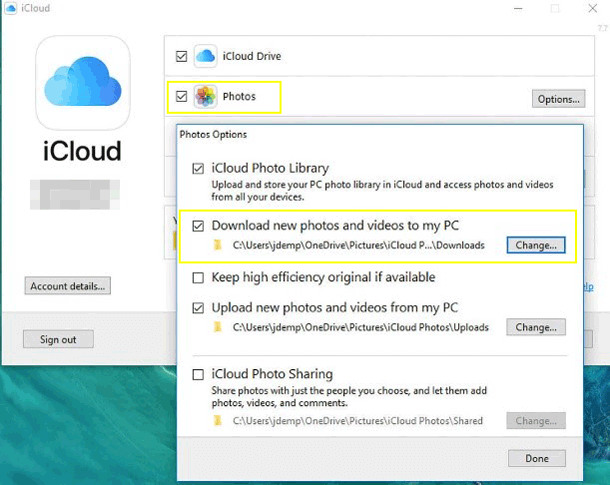
Langkah 4: Unduh foto Anda dari iCloud ke laptop.
Untuk pengguna Windows , buka Windows Explorer atau File Explorer, klik " PC Ini " > " Foto iCloud " > " Unduh ". Untuk pengguna Mac , foto Anda berada di Aplikasi Foto.

Kiat Tambahan:
Bagaimana Cara Mentransfer Foto dari iPhone ke Android ?
3 Cara Terpercaya untuk Mencadangkan iPhone ke Windows 10 dalam 5 Menit
Beberapa dari Anda mungkin hanya ingin tahu tentang cara mentransfer gambar dari iPhone ke laptop Mac . Jadi bagaimana cara mengimpor gambar dari iPhone ke laptop untuk Mac ? Berikut adalah 2 metode yang dapat membantu Anda.
Aplikasi Foto untuk Mac adalah perangkat lunak Mac OS asli yang memungkinkan Anda mentransfer foto dari iPhone ke laptop Mac Anda. Anda juga dapat mengelola dan berbagi gambar menggunakan software ini. Namun untuk menggunakannya, Anda harus menjalankan iTunes 12.5.1 atau lebih tinggi.
Sekarang, ikuti instruksi di bawah ini untuk mentransfer gambar dari iPhone ke laptop dengan Aplikasi Foto.
Langkah 1: Hubungkan iPhone Anda ke laptop dengan kabel USB.
Langkah 2: Umumnya, Aplikasi Foto akan diluncurkan sendiri. Jika tidak, luncurkan.
Langkah 3: Klik tombol " Impor " di bagian atas antarmuka.
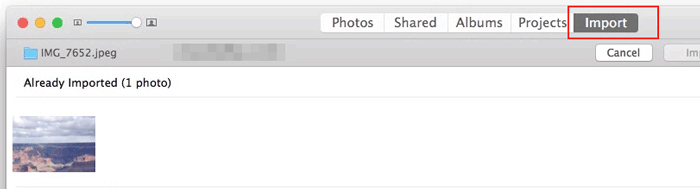
Langkah 4: Pilih foto yang ingin Anda transfer dan klik tombol " Impor " untuk mengimpornya dari iPhone ke laptop.
Jadi sekarang sudah tahukah Anda cara mendownload foto dari iPhone ke laptop? Itu sangat mudah.
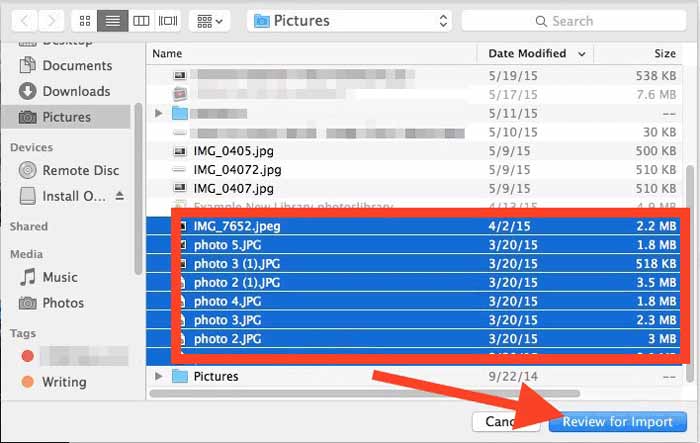
Jika Anda ingin mentransfer foto dari iPhone ke laptop secara nirkabel, Anda dapat menggunakan AirDrop untuk menyelesaikannya. Meskipun tidak berfungsi secepat menggunakan sambungan kabel, ini jauh lebih mudah dan nyaman bila Anda hanya memiliki sedikit foto untuk ditransfer. Dengan menggunakannya, Anda juga dapat mendownload foto Anda dari laptop ke iPhone.
Jika Anda berminat, ikuti prosedur di bawah ini untuk mentransfer foto dari iPhone ke laptop Anda.
Langkah 1: Aktifkan Wi-Fi dan Airdrop di iPhone dan laptop Anda. Untuk melakukan ini, buka Finder dan klik tombol " AirDrop ". Di bagian bawah layar, klik opsi " Izinkan saya terdeteksi oleh Semua Orang atau Hanya Kontak ".
Langkah 2: Buka aplikasi Foto di iPhone Anda dan pilih gambar yang ingin Anda transfer.
Langkah 3: Setelah memilih, ketuk ikon " Bagikan ", dan di daftar AirDrop, pilih laptop tempat Anda ingin mengunggah foto.
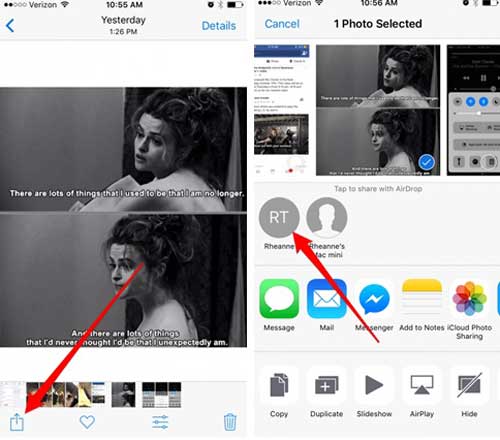
Langkah 4: Di laptop Anda, klik tombol " Terima " di jendela pop-up.
Sekarang foto Anda telah ditransfer dari iPhone ke laptop Mac Anda. Tidak ada batasan berapa banyak gambar yang dapat Anda transfer. Semakin banyak gambar untuk ditransfer, semakin banyak waktu yang dibutuhkan.

Pengguna iPhone kemungkinan besar memiliki laptop Mac , tetapi mungkin beberapa dari Anda juga akan menggunakan laptop Windows . Dalam hal ini, dengan menggunakan Windows Photos atau Windows Explorer, Anda dapat dengan mudah mentransfer foto Anda dari iPhone ke laptop Windows Anda.
Mirip dengan Aplikasi Foto di Mac , Windows juga memiliki aplikasi Foto. Pada Win7/8/10, Aplikasi Foto hanya mendukung transfer foto rol kamera dari iPhone ke laptop. Jika Anda sekarang menggunakan laptop Windows , Anda dapat mengikuti panduan di bawah ini untuk mentransfer gambar dari iPhone ke komputer.
Langkah 1: Hubungkan iPhone Anda ke laptop Anda dengan kabel USB.
Langkah 2: Luncurkan aplikasi Foto dari menu " Start " di laptop Anda. Lalu klik " Impor " di pojok kanan atas.

Langkah 3: Secara default, semua foto akan dipilih, dan Anda harus menghapus centang pada foto yang tidak ingin Anda transfer.
Langkah 4: Setelah memilih, klik tombol " Lanjutkan " untuk mentransfer foto-foto ini dari iPhone Anda ke laptop.
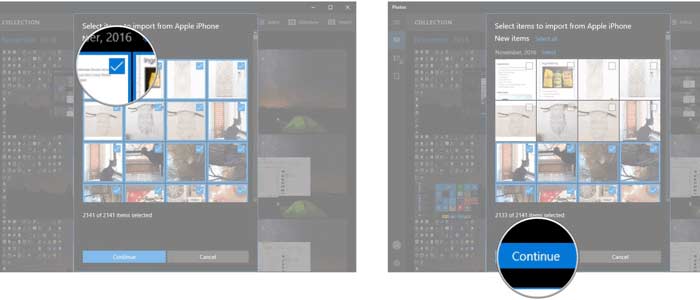
Jika Anda ingin mentransfer banyak album dari sumber berbeda dari iPhone ke laptop, Anda dapat menggunakan metode ini. Berikut panduan penggunaannya.
Langkah 1: Hubungkan iPhone Anda ke laptop.
Langkah 2: Buka Windows Explorer di laptop Anda dan temukan perangkat Anda di penyimpanan yang dapat dilepas. Klik ikon untuk membuka iPhone Anda.
Langkah 3: Buka ikon Penyimpanan Internal dan klik untuk membuka folder " DCIM " tempat foto Anda berada.
Langkah 4: Pilih foto yang ingin Anda transfer. Salin dan tempel ke folder yang ditentukan di laptop Anda.

Di atas adalah 6 cara mentransfer foto dari iPhone ke laptop. Dibandingkan dengan metode yang hanya dapat menangani Mac atau Windows , dua metode sebelumnya jauh lebih ampuh. Namun, antara Coolmuster iOS Assistant dan iCloud, yang terakhir melibatkan lebih banyak langkah; dan mungkin tidak bisa mentransfer semua jenis data dari iPhone ke laptop. Jadi, secara komparatif, Coolmuster iOS Assistant lebih hebat dan dapat menyelesaikan masalah Anda dengan baik. Jika Anda ingin mentransfer foto dari iPhone ke laptop Anda, Coolmuster iOS Assistant selalu menjadi pilihan tepat Anda. Coba saja dan beri komentar nanti.
Artikel Terkait:
Bagaimana Cara Mentransfer Foto dari Android ke Laptop? [Solusi Lengkap]
Pulihkan Foto dari iPhone tanpa Cadangan iCloud
Bagaimana Cara Menghapus File yang Tidak Dapat Dihapus di iPhone/iPad/iPod?
Salin Kontak dari Samsung Galaxy ke Komputer





