
2 Cara Streaming Video/Foto/Musik dari iPhone ke Windows Windows

Menggunakan AirPlay atau AirPlay Mirroring, Anda dapat melakukan streaming video atau foto dari perangkat iOS ke Apple TV sehingga Anda dapat menikmati film, video game, foto, PPT, dan semua yang ada di layar iDevice Anda ke HD TV dengan layar lebih besar dan pengalaman pengguna lebih baik. Namun, tidak semua orang memiliki Apple TV atau Mac . Dalam banyak kasus, kenyataannya adalah orang-orang memiliki iPhone/iPad dan komputer Windows ( Windows 11/10/8/7/Vista/XP) secara bersamaan. Jadi apakah mungkin untuk melakukan streaming iPhone ke PC Windows , bukan Apple TV atau Mac ? Jawabannya adalah YA selama Anda memiliki penerima AirPlay pihak ketiga untuk membantu Anda. Baca terus untuk mengetahui detailnya.
Metode 1. Cara Mencerminkan iPhone/iPad ke PC Windows dengan LonelyScreen
Metode 2. Cara Streaming iPhone ke PC dengan ApowerMirror
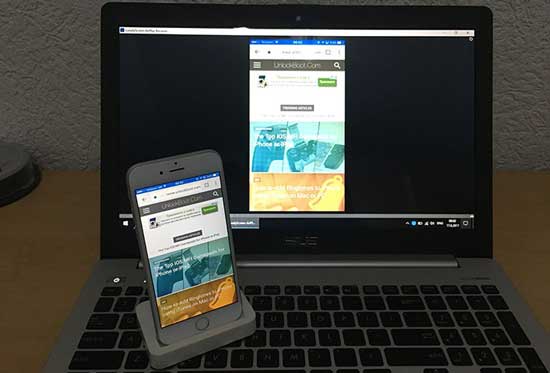
LonelyScreen adalah penerima AirPlay gratis dan mudah digunakan untuk PC Windows dan Mac , yang memungkinkan Anda menerima apa pun yang Anda kirim dari iPhone/iPad ke komputer Windows seperti Apple TV. Dan yang perlu Anda lakukan hanyalah mengunduh dan menginstal LonelyScreen di PC Windows Anda (Win10, Win8/8.1, Win7, Vista, Windows 2000, Windows Server 2003) dan Anda tidak perlu menginstal apa pun di perangkat iOS Anda untuk menggunakannya. Anda dapat merujuk ke petunjuk di bawah ini untuk melakukan streaming iPhone ke PC Windows dengan Lonely Screen langkah demi langkah.
Langkah 1. Unduh dan instal LonelyScreen untuk PC Windows di komputer Anda.
- Jika Anda menjalankan Windows Firewall, Anda mungkin menerima pemberitahuan saat menginstal LonelyScreen, yang memberitahukan bahwa Windows Firewall telah memblokir beberapa fitur. Silakan centang jenis jaringan yang Anda izinkan untuk berkomunikasi dengan LonelyScreen. Perlu diingat bahwa jaringan publik tidak disarankan karena tidak terlalu aman.
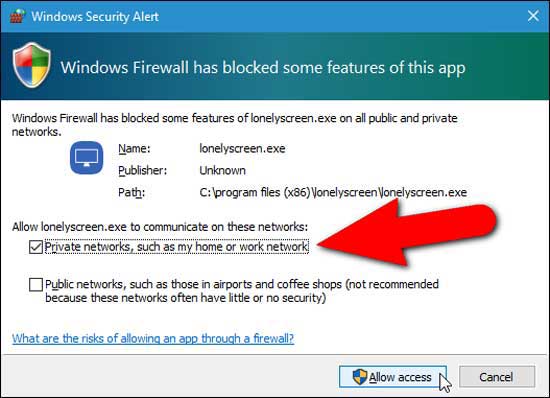
- Kemudian LonelyScreen akan diluncurkan secara otomatis saat diinstal. Saat Anda melihat pesan bahwa firewall Anda telah memblokir LonelyScreen, cukup klik tombol "Perbaiki (Administrator)" untuk melanjutkan.
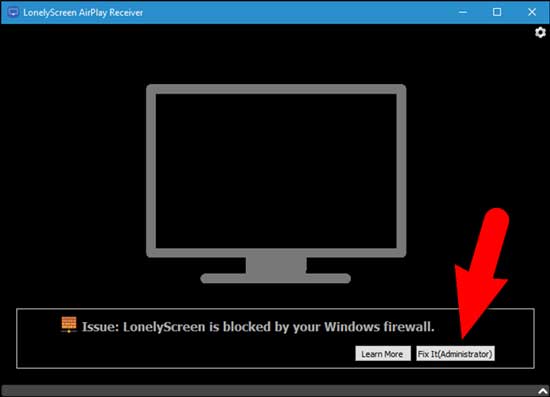
- Kemudian akan muncul jendela Kontrol Akun Pengguna. Cukup klik tombol "Ya" untuk mengizinkan LonelyScreen mengakses PC Windows Anda dan menerima informasi.
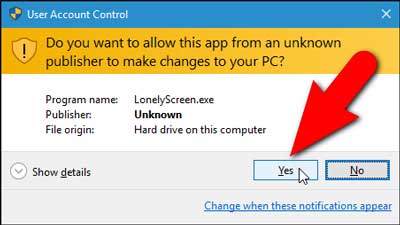
- Selama LonelyScreen berjalan dan telah dibuka blokirnya oleh firewall Anda, antarmuka utama LonelyScreen akan muncul dan Anda dapat mulai menggunakannya sebagai penerima AirPlay dan mencerminkan informasi dari iPhone/iPad ke PC Windows .
- Anda juga dapat mengubah nama penerima default dengan mengklik "LonelyScreen" di bagian bawah dan mengganti namanya.
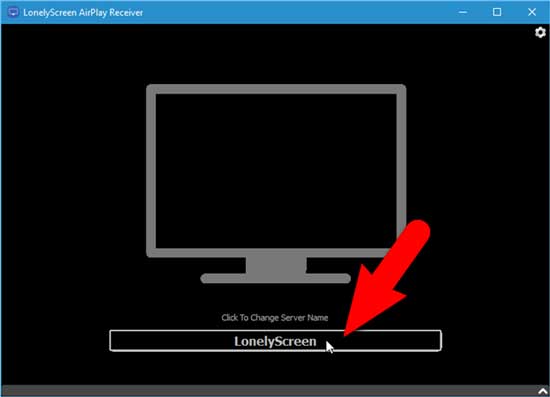
Langkah 2. Siapkan iPhone/iPad Anda dan kirim informasi ke PC Windows Anda.
- Harap pastikan LonelyScreen berjalan di PC Windows Anda dan komputer Windows serta perangkat iOS Anda terhubung ke jaringan Wi-Fi yang sama. LonelyScreen dapat diminimalkan tetapi mohon jangan keluar dari program di komputer Anda.
- Di iPhone/iPad Anda, geser ke atas dari bawah untuk mengakses Pusat Kontrol. Saat penerima AirPlay aktif dan Anda dapat melihatnya, ketuk ikon "AirPlay" dari Pusat Kontrol.

- Kemudian Anda mungkin melihat "LonelyScreen" atau nama baru yang Anda beri nama untuk penerima LonelyScreen muncul di layar AirPlay di iPhone atau iPad Anda, cukup ketuk untuk memilihnya.
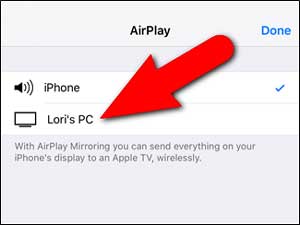
- Kemudian silakan aktifkan tombol "Mirroring", ketuk "Done" untuk mulai mencerminkan iPhone Anda ke PC. Dengan demikian, layar perangkat iOS Anda akan dicerminkan ke PC Windows Anda setelah itu.
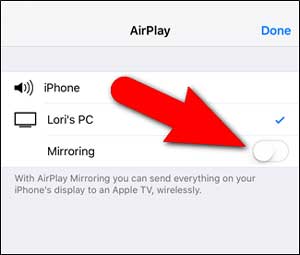
Sekarang Anda akan kembali ke Pusat Kontrol, dan melihat nama penerima LonelyScreen AirPlay muncul di Pusat Kontrol tempat AirPlay berada. Dan juga dengan penerima LonelyScreen AirPlay yang terhubung di iPhone atau iPad Anda, kini apa pun yang Anda lakukan di perangkat iOS Anda akan ditampilkan di layar PC Anda, termasuk memutar musik dan video.
Langkah 3. Berhenti mencerminkan iPhone Anda ke PC.
Untuk menghentikan streaming perangkat iOS Anda ke PC Windows , cukup tutup LonelyScreen dengan mengklik ikon Pengaturan (ikon roda gigi) di sudut kanan atas jendela LonelyScreen dan pilih "Exit LonelyScreen". Dengan demikian PC Windows Anda tidak akan menampilkan apa yang terjadi di layar perangkat iOS dan juga tidak lagi terlihat di pengaturan AirPlay di iPhone atau iPad Anda.
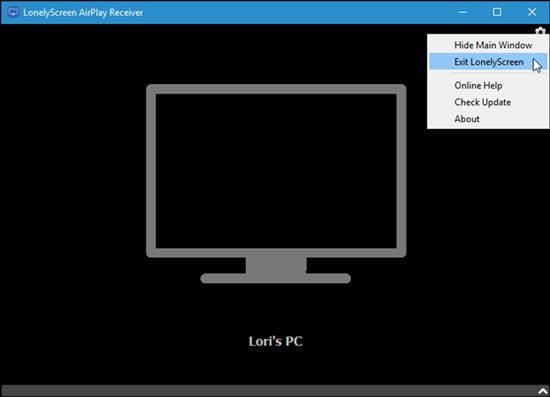
Anda Mungkin Menyukai : Cara Mengatasi Ikon AirPlay Tidak Muncul di iPhone/iPad/ Mac /Apple TV
ApowerMirror adalah receiver AirPlay lain yang dapat Anda gunakan untuk melakukan streaming iPhone/iPad ke komputer Windows . Anda dapat merujuk ke petunjuk berikut untuk memindahkan iPhone Anda ke layar yang lebih besar di PC Windows jika diperlukan.
Langkah 1. Silakan unduh dan instal perangkat lunak ApowerMirror dari situs webnya di PC Windows Anda, luncurkan ApowerMirror di PC Anda. Selain itu, pastikan iPhone/iPad dan komputer Windows Anda terhubung ke jaringan Wi-Fi yang sama.

Langkah 2. Di iPhone atau iPad Anda, geser ke atas dari bawah untuk membuka Pusat Kontrol. Kemudian silakan aktifkan fitur "AirPlay Mirroring" atau "Screen Mirroring" di Pusat Kontrol.

Langkah 3. Kemudian penerima AirPlay opsional akan muncul dari layar iPhone Anda. Cukup pilih opsi "Apowersoft [nama]" untuk menghubungkan iPhone Anda ke PC Windows melalui perangkat lunak ApowerMirror. Dengan demikian Anda dapat menampilkan apa pun yang Anda lakukan di layar iPhone di layar PC Windows Anda, termasuk video, musik, foto, dan banyak lagi.
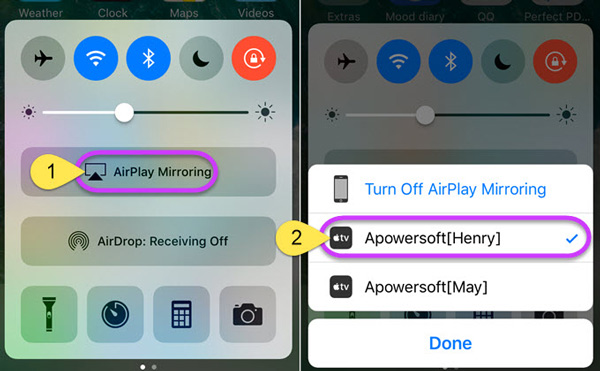
Langkah 4. Untuk berhenti mencerminkan layar iPhone ke PC Windows , cukup ketuk opsi "Matikan AirPlay Mirroring" dari Pusat Kontrol. Dengan demikian iPhone Anda akan terputus ke PC Windows Anda, berhenti menampilkan layar iPhone di layar komputer Windows sekarang.
Catatan: Dengan menggunakan dua metode di atas untuk melakukan streaming iPhone ke PC, pastikan iPhone dan komputer Windows Anda berada di jaringan Wi-Fi yang sama, jika tidak, Anda mungkin gagal mencerminkan iPhone ke PC saat Anda mencobanya.
Dan jika Anda ingin melakukan streaming video/foto/musik dari iPhone/iPad ke Apple TV, Anda juga dapat merujuk ke panduan pengguna tentang Cara Menggunakan AirPlay atau Screen Mirroring di iPhone/iPad/iPod .