
Cara Menyimpan Pesan Suara di iPhone ke Komputer: 5 Cara Teratas

Nenek saya baru saja meninggal dunia, dan ponsel saya hampir tidak bisa dipakai. Saya sungguh tidak ingin kehilangan pesan suara yang beliau tinggalkan selama bertahun-tahun. Saya tidak yakin apakah iCloud benar-benar bisa menyimpannya, jadi adakah yang tahu cara menyimpan pesan suara dari iPhone ke komputer agar tetap aman?
- dari Reddit
Pesan suara seringkali berisi informasi berharga, mulai dari pesan tulus dari orang-orang terkasih hingga kabar bisnis penting. Untuk memastikan pesan suara tidak hilang, menyimpannya ke komputer adalah pilihan yang cerdas. Dengan demikian, pesan suara akan tetap aman dan tertata, sehingga mudah dicadangkan saat dibutuhkan. Dalam panduan ini, kami akan menunjukkan cara menyimpan pesan suara dari iPhone ke komputer dengan beberapa metode sederhana dan andal. Mari kita mulai!
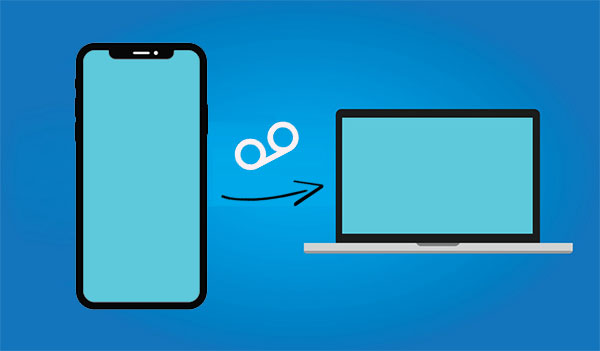
Kebanyakan orang berpikir untuk menggunakan iTunes untuk mentransfer pesan suara iPhone. Meskipun berfungsi, iTunes akan menghapus musik, film, buku, dan nada dering yang disinkronkan dari pustaka lain. Lebih buruk lagi, iTunes menyimpan pesan suara dalam format yang sulit dibaca, sehingga sulit dibuka atau diputar. Menyimpannya dengan cara ini kurang efektif jika Anda tidak dapat mendengarkannya dengan mudah.
Jika Anda menginginkan cara yang mudah, andal, dan terpadu untuk mengelola data iPhone Anda, Coolmuster iOS Assistant adalah pilihan yang tepat. Aplikasi ini memungkinkan Anda mengekspor pesan suara dan berbagai jenis berkas lainnya dengan cepat dari iPhone ke komputer, semuanya melalui proses aman yang menjaga data Anda tetap aman dan utuh.
Fitur utama Coolmuster iOS Assistant:
Berikut cara mentransfer pesan suara dari iPhone ke komputer melalui iOS Assistant:
01 Buka aplikasi "Telepon" di iPhone Anda dan ketuk tombol "Pesan Suara" di pojok kanan bawah. Selanjutnya, pilih pesan suara yang ingin Anda simpan dan ketuk ikon "Bagikan". Dari daftar pilihan, pilih lokasi penyimpanan pesan suara - "Tambahkan ke Catatan" atau "Memo Suara".
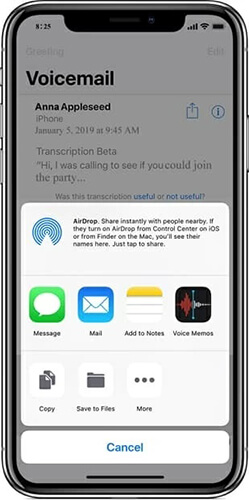
02 Unduh dan instal iOS Assistant di PC atau Mac Anda. Hubungkan iPhone Anda ke komputer menggunakan kabel USB, lalu luncurkan program. Ikuti petunjuk di layar untuk mengetuk opsi "Percayai" di perangkat Anda dan klik "Lanjutkan" di program untuk melanjutkan.

03 Setelah iPhone Anda berhasil tersambung ke program, Anda akan melihat antarmuka utama yang menampilkan informasi perangkat Anda dan jenis file yang dapat dikelola pada perangkat iOS Anda.

04 Klik "Musik" > "Memo Suara" di panel kiri, dan semua memo suara di iPhone Anda akan muncul di panel kanan. Pilih memo suara yang diinginkan dan klik tombol "Ekspor" untukmentransfer memo suara dari iPhone ke komputer Anda .

Panduan Video:
Catatan: Jika Anda menyimpan pesan suara dari iPhone ke aplikasi Notes, Anda juga dapat menggunakan iOS Assistant untuk mentransfernya, atau klik di sini untuk mempelajari lebih lanjut tentang cara mentransfer catatan dari iPhone ke komputer dengan mudah.
Jika Anda ingin menyimpan salinan pesan suara di komputer, Anda dapat melakukannya melalui iTunes atau Finder. Perlu diketahui bahwa alat-alat ini mencadangkan seluruh iPhone Anda, termasuk pesan suara, alih-alih menyimpannya sebagai berkas audio terpisah. Jadi, Anda tidak akan dapat memutarnya secara langsung kecuali Anda menggunakan perangkat lunak pihak ketiga untuk mengekstraknya nanti.
Berikut cara menggunakan iTunes atau Finder untuk mencadangkan pesan suara Anda dari iPhone ke PC atau Mac :
Pertama-tama, pastikan pesan suara Anda tersimpan di aplikasi "Memo Suara" atau "File". Hubungkan iPhone Anda ke komputer menggunakan kabel USB.
Untuk Windows dan macOS Mojave atau versi lebih lama:
Langkah 1. Luncurkan iTunes, dan setelah iPhone Anda muncul, klik ikon perangkat di kiri atas.
Langkah 2. Pilih tab "Ringkasan" di bilah sisi kiri, lalu gulir ke bagian "Cadangan".
Langkah 3. Pilih "Komputer Ini", lalu klik "Cadangkan Sekarang".

Untuk macOS Catalina atau lebih baru:
Langkah 1. Buka Finder dan pilih iPhone Anda dari bilah sisi.
Langkah 2. Buka tab "Umum", lalu temukan bagian "Cadangan".
Langkah 3. Pilih "Cadangkan semua data di iPhone Anda ke Mac ini", lalu klik "Cadangkan Sekarang" untuk memulai prosesnya.

Setelah pencadangan selesai, pesan suara Anda akan disimpan dengan aman bersama dengan data iPhone Anda lainnya.
Jika Anda lebih suka menggunakan layanan penyimpanan cloud untuk menyinkronkan data, iCloud Drive adalah pilihan yang tepat. Anda dapat mengunggah pesan suara ke cloud lalu mengunduhnya ke komputer. Namun, pastikan iCloud Drive memiliki ruang penyimpanan yang cukup dan koneksi internet Anda stabil. ( Bagaimana cara mengosongkan penyimpanan iCloud ?)
Berikut cara mengunduh pesan suara dari iPhone ke komputer melalui iCloud Drive:
Langkah 1. Buka aplikasi Telepon dan ketuk "Pesan Suara" di sudut kanan bawah layar.
Langkah 2. Temukan dan pilih pesan suara yang ingin Anda transfer, ketuk tombol "Bagikan", lalu pilih "Tambahkan ke iCloud Drive".
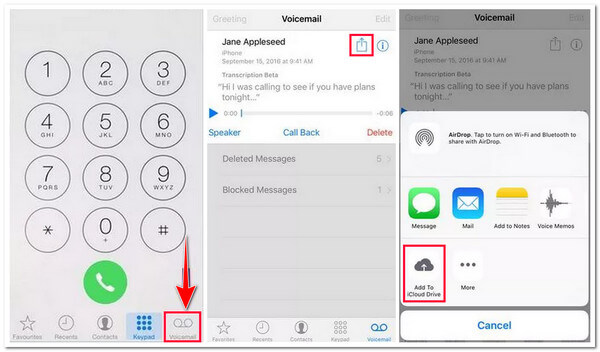
Langkah 3. Di komputer Anda, buka peramban dan kunjungi iCloud.com . Masuk dengan ID Apple dan kata sandi Anda.
Langkah 4. Pilih "iCloud Drive", temukan pesan suara, dan unduh ke komputer Anda.

Jika Anda menggunakan ekosistem Apple, AirDrop menawarkan cara cepat dan mudah untuk mentransfer pesan suara dari iPhone ke komputer Anda. Fitur ini tidak memerlukan koneksi internet dan ideal untuk pengguna Mac . Jika Anda menggunakan komputer Windows , Anda mungkin ingin mempertimbangkan metode lain.
Berikut cara menyimpan pesan suara dari iPhone ke Mac menggunakan AirDrop:
Langkah 1. Aktifkan AirDrop di iPhone dan Mac Anda, lalu atur visibilitasnya ke "Semua Orang". ( AirDrop tidak berfungsi ?)
Langkah 2. Buka aplikasi Telepon dan pilih "Pesan Suara". Pilih pesan suara yang ingin Anda simpan, ketuk tombol "Bagikan", lalu pilih "AirDrop".
Langkah 3. Pada daftar perangkat yang muncul, pilih Mac Anda. Setelah transfer selesai, berkas pesan suara akan disimpan di folder "Unduhan" di Mac Anda.
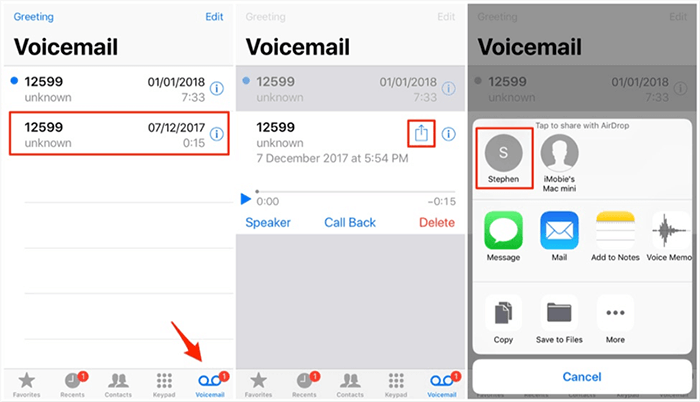
Anda juga dapat membagikan pesan suara dari iPhone langsung ke komputer melalui email atau pesan. Berikut cara mentransfer pesan suara dari iPhone ke komputer melalui email atau pesan:
Langkah 1. Buka aplikasi "Telepon" di iPhone Anda dan ketuk "Pesan Suara".
Langkah 2. Pilih pesan suara yang ingin Anda transfer dan ketuk tombol "Bagikan".
Langkah 3. Pilih "Pesan" atau "Email" untuk mengirim pesan suara. Masukkan alamat email Anda atau nomor perangkat target, lalu klik "Kirim".
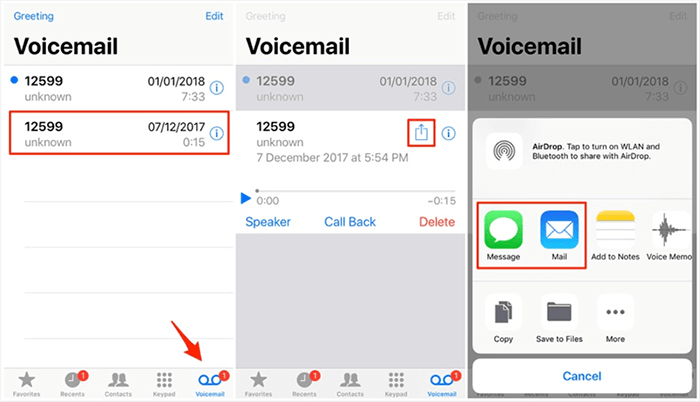
Langkah 4. Di komputer Anda, buka lampiran email atau pesan dan unduh pesan suara ke penyimpanan lokal Anda.
Dengan menggunakan metode di atas, Anda dapat dengan mudah menyelesaikan masalah cara menyimpan pesan suara dari iPhone ke komputer. Di antara metode-metode ini, Coolmuster iOS Assistant menjadi pilihan utama karena fitur-fiturnya yang profesional dan pengoperasiannya yang mudah digunakan. Jika Anda perlu mencadangkan pesan suara ke komputer dengan cepat dan aman, pertimbangkan untuk mencoba alat ini!
Artikel Terkait:
[Panduan Langkah demi Langkah] Apakah Pesan Suara Dapat Ditransfer ke iPhone Baru?
[100% Berhasil] Bagaimana Cara Mengembalikan Pesan Suara yang Terhapus di iPhone?
Cara Memulihkan Pesan Suara yang Terhapus di Samsung [Cara Efektif]
Cara Memulihkan Pesan Suara yang Terhapus di Android ? Panduan Lengkap di Tahun 2025





