
[Panduan Langkah demi Langkah] Bagaimana Cara Memotong Video di Windows 10/11 dalam Hitungan Menit?

Pernahkah Anda merekam video dan menemukan ada beberapa bagian yang tidak diinginkan di dalamnya? Jangan khawatir, solusinya sederhana - potong videonya! Hari ini, kita akan berbicara tentang cara memotong video di Windows . Sebenarnya Anda tidak perlu menjadi ahli teknologi. With just a few minutes, you can learn how to crop videos on Windows . Kami akan memandu Anda langkah demi langkah untuk membuat video Anda terlihat lebih profesional dan halus. Datang dan lihatlah!
Mencari cara memotong video Anda di Windows ? Cara terbaik untuk memotong video adalah dengan menggunakan aplikasi Windows pemotongan video profesional. Aplikasi Video Converter Ultimate tetap tak tertandingi di antara alat pengeditan video yang tersedia. Ia memiliki antarmuka yang cantik dan mudah digunakan sehingga mudah digunakan, bahkan oleh pengguna komputer pemula. Aplikasi tak tertandingi ini mendukung lebih dari 1.000 format audio/video dan memungkinkan pengguna mengonversi, mengedit, dan mengompresi file video/audio .
Jutaan orang di seluruh dunia telah menggunakan aplikasi Video Converter Ultimate dan telah membuktikan keandalannya. Aplikasi ini menjadi pilihan utama bagi banyak orang karena fitur-fiturnya yang mutakhir.
Fitur Utama:
Below is how to use this Windows video editor cropping application:
01 Unduh, instal, dan luncurkan aplikasi pada PC Anda. Setelah itu, buat akun pengguna pada aplikasi menggunakan alamat email Anda.
02 Tambahkan video yang ingin Anda potong ke antarmuka aplikasi. Untuk melakukannya, klik tombol Tambah File , atau tambahkan video ke aplikasi dengan menyeretnya ke program.

03 Untuk memotong video, Anda perlu menekan tombol Edit dan arahkan ke Putar & Pangkas . Tekan opsi Pangkas di bawah opsi Putar , dan potong video dengan mengatur Rasio Aspek pilihan Anda. Setelah selesai, klik OK .
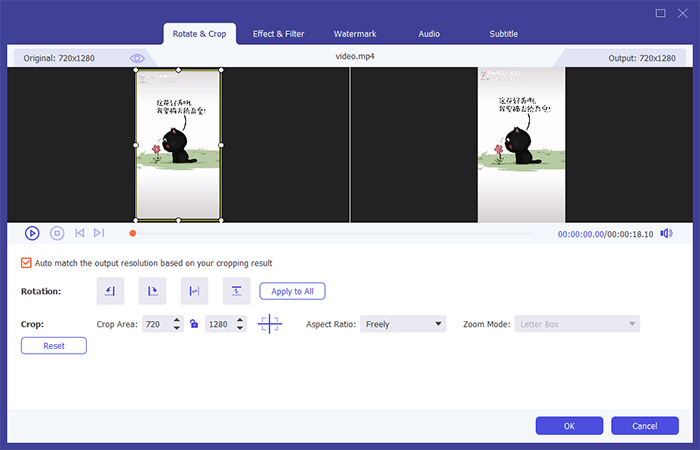
Selain VLC Media Player sebagai pemutar media yang tangguh, VLC Media Player juga merupakan editor video yang ampuh. Ini memungkinkan Anda mengedit semua video Anda dengan memotong, memotong, menggabungkan, dll. Mari pelajari cara memotong video di Windows menggunakan VLC Media Player:
Langkah 1. Di browser komputer Anda, navigasikan ke situs web resmi, unduh VLC Media Player, instal, dan luncurkan. Arahkan ke opsi Media di bilah menu atas antarmuka aplikasi VLC dan ketuk opsi Buka File untuk membuka video yang akan dipotong.
Langkah 2. Identifikasi bagian yang ingin Anda potong dari video dan klik bilah menu Alat di bagian atas antarmuka aplikasi VLC. Pilih opsi Efek dan Filter dari jendela Penyesuaian dan Efek yang muncul.
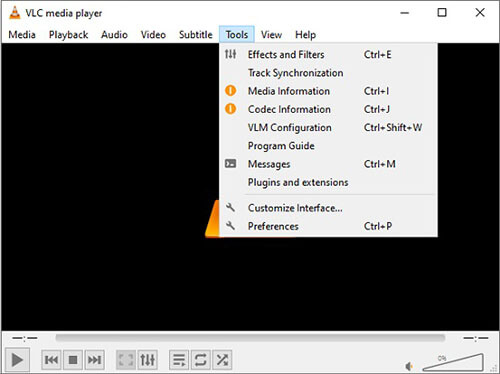
Langkah 3. Pilih tab Efek Video dan pilih opsi Pangkas . Masukkan nilai piksel di kotak Kiri/Kanan/Atas/Bawah atau tekan tombol Atas/Bawah untuk mengkalibrasi area pemotongan. Catat kalibrasi pada langkah ini di suatu tempat dan tutup jendela.
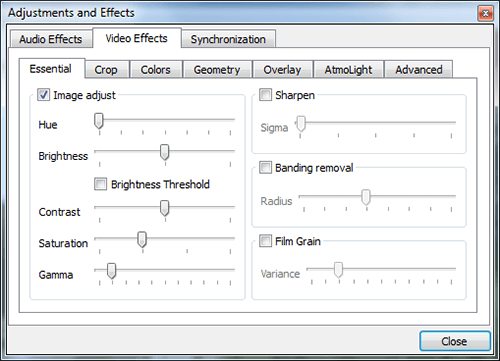
Langkah 4. Navigasikan ke opsi Alat di bilah menu atas dan pilih Preferensi . Centang kotak Semua di sudut kiri bawah untuk menampilkan seluruh daftar pengaturan. Cari opsi Video dan tekan ikon Panah di sebelah opsi Filter untuk menampilkan seluruh sub-opsi. Look for Croppadd and key in the pixel values earlier set. Click on Filters on the left-hand side and checkmark the Video cropping filter option on the right-hand side, and hit the Enter button to save the changes.
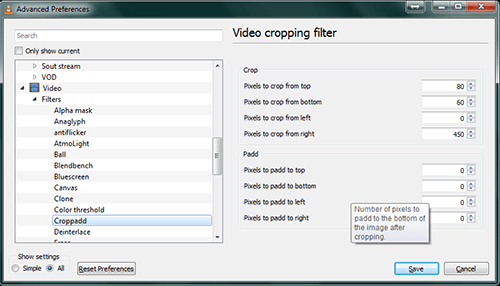
Langkah 5. Tekan menu Opsi media dan gulir ke bawah ke opsi Konversi/Simpan . Setelah itu, tambahkan video pilihan Anda dan klik Konversi/Simpan untuk melanjutkan.

Langkah 6. Tekan ikon kunci inggris (Edit Profil yang Dipilih) di sebelah profil untuk membuka jendela edisi Profil . Beralih ke tab Video codec dan centang kotak Video Cropping Filter di bawah opsi Filters , dan klik tombol Save untuk kembali ke menu utama. Ketuk tombol Telusuri untuk memilih folder tujuan video yang Anda potong, dan tekan tombol Mulai .

Pemotong Video Online adalah alat pemangkasan video online yang memungkinkan pengguna PC Windows memotong video mereka dengan mudah. Alat yang mudah digunakan ini menghilangkan kebutuhan akan alat pengeditan yang dapat diinstal. Ini menawarkan cara yang efisien untuk memotong video dan menyempurnakan bagian video Anda, seperti menghilangkan bayangan atas dan bawah, keburaman yang tidak diinginkan, mengubah rasio aspek, dll, langsung dari browser Anda. Selain itu, alat ini mendukung berbagai format video, seperti 3GP, WEBM, MP4, WMV, M4V, MOV, AVI, dan banyak lagi. Langkah-langkah yang diuraikan di bawah ini mengungkap cara memotong video di Windows melalui Pemotong Video Online:
Langkah 1. Buka browser komputer Anda dan kunjungi situs resminya.
Langkah 2. Klik Buka file atau seret dari komputer Anda untuk mengunggah video Anda. Ini bisa memakan waktu hingga sepuluh menit berdasarkan kecepatan internet Anda, ukuran file, dan status komputer Anda.
Langkah 3. Pilih rasio aspek tertentu atau opsi Kustom dan pindahkan kotak pemangkasan ke posisi yang Anda inginkan.
Langkah 4. Pada ikon Roda Gigi , pilih format keluaran video Anda. Formatnya bisa MP4, MKV, MOV, dll. Setelah selesai, tekan Simpan dan tunggu hingga dikodekan.
Langkah 5. Setelah pemotongan selesai, unduh video Anda yang telah dipotong dan klik tombol Simpan . Untuk mengakses file video yang dihasilkan, navigasikan ke folder Download Anda.
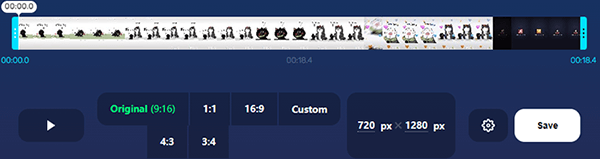
AVS Video Editor memungkinkan pengguna memotong klip video di Windows 10/8/7/XP/Vista. Program ini menampilkan antarmuka pengguna yang dirancang dengan baik yang mencerminkan tata letak editor klasik. Tata letak antarmuka memiliki bagian berbeda yang didedikasikan untuk garis waktu, pratinjau, perpustakaan media, dll. Ini terdiri dari berbagai fitur, seperti efek transisi, video efek video, dan hamparan teks. Berikut cara crop video di Windows 10/11 menggunakan AVS Video Editor:
Langkah 1. Unduh, instal, dan luncurkan AVS Video Editor di komputer Anda.
Langkah 2. Impor klip video pilihan Anda.
Langkah 3. Setelah mengimpor, klik kanan video atau bagian yang ingin Anda potong dan pilih fungsi Crop Scale pada jendela Crop Scale . Tekan penggeser Skala Pangkas di atas tombol OK untuk memotong video sesuai pilihan Anda.
Langkah 4. Setelah memotong video Anda ke tingkat yang diinginkan, tekan tombol Putar untuk melihat pratinjau video yang dipotong. Jika Anda puas dengan pratinjaunya, ketuk tombol OK untuk menyimpan perubahan dan ikuti petunjuk di layar untuk mengekspor video yang dipotong.
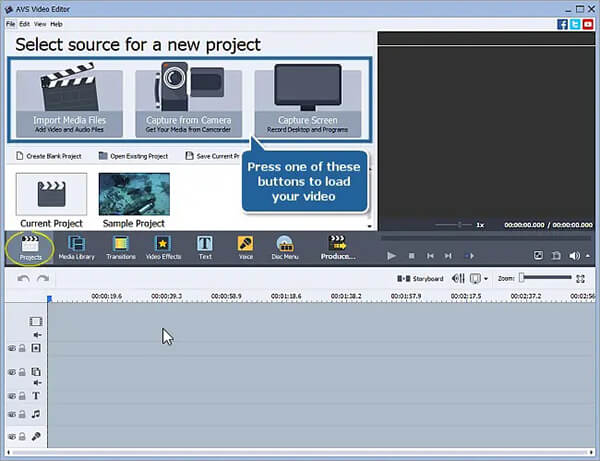
Editor video gratis ini memiliki antarmuka pengguna yang intuitif, menjadikannya pilihan terbaik. Editor ini memungkinkan seseorang mengedit video dengan lebih mudah dan menawarkan efek dan transisi gratis. Namun, untuk membuka lebih banyak fitur perangkat lunak ini, Anda harus membeli edisi berlisensi. Ikuti langkah-langkah sederhana ini untuk mempelajari cara memotong video di Windows menggunakan Filmforth Video Editor:
Langkah 1. Unduh, instal, dan luncurkan aplikasi FilmForth Editor di komputer Anda.
Langkah 2. Pada antarmuka FilmForth, navigasikan ke Proyek Baru untuk mengimpor video atau tekan Buka Proyek untuk memilih proyek yang sudah ada.
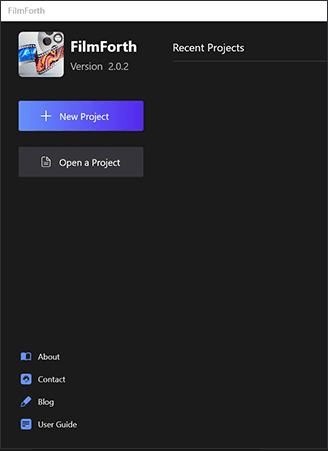
Langkah 3. Pilih feed video dari timeline, dan tekan tombol Pangkas di bagian bawah dasbor untuk memotong video Anda.
Langkah 4. Setelah pemotongan selesai tekan tombol OK .
Langkah 5. Klik tombol Simpan Video untuk menyimpan video yang telah dipotong ke komputer Anda.
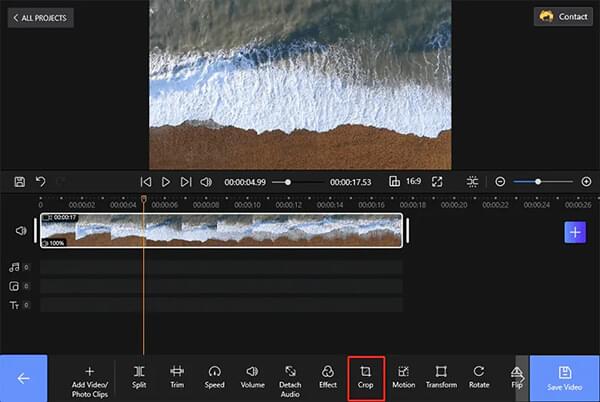
PowerPoint sebagian besar dibuat untuk membuat presentasi yang menarik. Namun, banyak orang yang belum mengetahui bahwa aplikasi PowerPoint bisa digunakan untuk memotong video. Fitur "masukkan video" di PowerPoint memungkinkan Anda memotong video yang disisipkan seperti Anda memotong gambar. Ikuti langkah-langkah ini dan pelajari cara memotong video di PC menggunakan PowerPoint:
Langkah 1. Luncurkan aplikasi PowerPoint Anda, tekan Sisipkan pada menu pita, tekan tombol Video di sudut kanan atas layar komputer Anda, dan telusuri video yang ingin Anda potong dari komputer Anda. Setelah itu, tekan tombol Sisipkan .
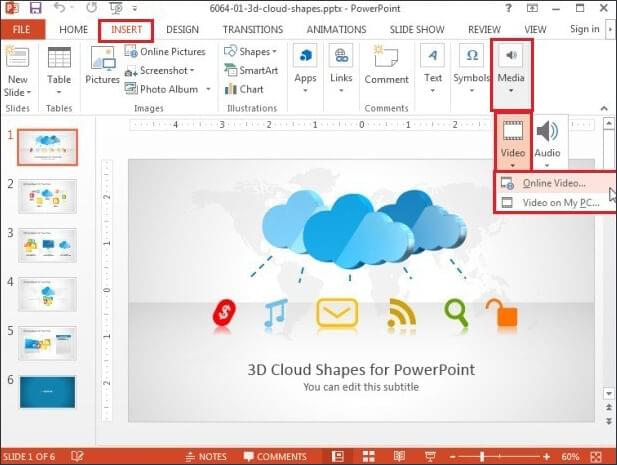
Langkah 2. Klik dua kali pada video untuk mengaktifkan Alat Video di pita, dan ketuk pada tab Format untuk mengaktifkannya.
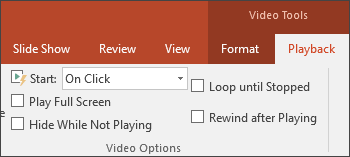
Langkah 3. Setelah video disisipkan, slide tempat video disisipkan akan menampilkan persegi panjang hitam. Tambahkan Bingkai Poster ke klip untuk menghilangkan persegi panjang hitam.
Langkah 4. Tekan tombol Pangkas pada tab Format Alat Video , dan gagang krop gelap akan muncul di tepi video.
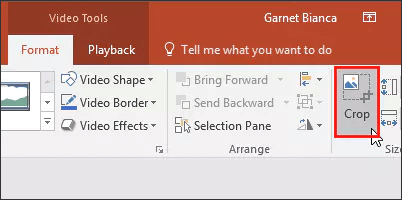
Langkah 5. Gunakan pegangan ini untuk memotong video sesuai keinginan Anda. Untuk mengakses lebih banyak opsi pemotongan, klik kanan pada video, dan sebuah menu akan muncul. Afterward, choose the Format video option from the Format Video Task pane and select the Cropping option.
Langkah 6. Tentukan area pemotongan atau posisi gambar yang akan dipotong pada video dan simpan slide ke komputer Anda. Anda juga dapat mengubah parameter pemangkasan seperti Tinggi, Lebar, Atas, dan Kiri.
Anda sekarang memahami cara memotong video di Windows menggunakan editor video, alat online, dan aplikasi pengeditan video profesional. Namun, kami menyarankan Anda menggunakan aplikasi pengeditan video profesional seperti Video Converter Ultimate , karena cepat, memiliki fitur tiada tara, dan menghasilkan keluaran berkualitas tinggi.
Artikel Terkait:
Dipotong hingga Sempurna: Menjelajahi Cara Memangkas Video di Windows 10/11
[Panduan Komprehensif] Cara Meningkatkan Kualitas Video dalam 6 Cara
Menjelajahi Editor Video TikTok untuk PC: Tinjauan Perangkat Lunak yang Komprehensif
Dari Viewer ke Creator: Cara Membuat Video Reaksi dengan Mudah

 Video & Audio Tips
Video & Audio Tips
 [Panduan Langkah demi Langkah] Bagaimana Cara Memotong Video di Windows 10/11 dalam Hitungan Menit?
[Panduan Langkah demi Langkah] Bagaimana Cara Memotong Video di Windows 10/11 dalam Hitungan Menit?