
Cara Mentransfer Kontak dari LG ke iPhone - 5 Cara Cepat yang Tidak Boleh Anda Lewatkan

Setiap tahun, ketika iPhone terbaru dirilis, banyak pengguna Android lama yang bertindak jauh lebih gila daripada iFans. Minggu lalu, kami menerima beberapa email dari berbagai pembaca yang menanyakan cara mentransfer kontak dari LG ke iPhone sejak mereka mendapatkan iPhone baru. Kami mencoba berbagai cara untuk mentransfer kontak dari LG ke iPhone, dan akhirnya, artikel ini terbit.
Dalam artikel ini, saya menyimpulkan 5 cara terbaik berikut tentang cara mentransfer kontak dari LG ke iPhone, Anda dapat memilih salah satu yang menurut Anda paling nyaman untuk mentransfer data dari LG ke iPhone .

Coolmuster Mobile Transfer adalah pilihan terbaik bagi Anda untuk mentransfer kontak dari LG ke iPhone, atau dari Android ke iOS . Selain itu, Coolmuster Mobile Transfer juga mendukungtransfer dari Android ke Android , iOS ke iOS , dan iOS ke Android . Untuk transfer dari Android ke iOS , Coolmuster Mobile Transfer mendukung kontak dan dokumen dalam format PDF dan ePub. Jenis file yang dapat dioperasikan sedikit berbeda tergantung pada sistem operasi yang berbeda.
Perangkat apa saja yang didukung Coolmuster Mobile Transfer ? Coolmuster sepenuhnya kompatibel dengan semua perangkat Android yang menjalankan Android 6.0 dan yang lebih baru, serta perangkat iOS yang menjalankan iOS 5 dan yang lebih baru, seperti Samsung, TCL, Motorola, Sony, Google, Tecno, Huawei, ZTE, OPPO, Xiaomi, iPhone, iPad, iPod touch, dll. Hampir semua perangkat LG dan iPhone didukung.
Bagaimana cara mentransfer kontak dari LG ke iPhone?
1. Instal dan luncurkan Coolmuster Mobile Transfer di komputer Anda.

2. Hubungkan LG dan iPhone ke komputer melalui kabel USB yang sesuai dan pastikan ponsel LG Anda berada di posisi ponsel sumber. Kemudian, aktifkan USB debugging dan berikan izin pada ponsel LG Anda seperti yang diminta. Setelah koneksi berhasil, Anda akan melihat status Connected di kedua ponsel dalam program ini.

3. Centang Kontak dari Pilih konten yang akan disalin , lalu tekan Mulai salin di bawah untuk mentransfer kontak dari LG ke iPhone.

Begini cara mentransfer kontak dari LG ke iPhone. Coolmuster Mobile Transfer juga mendukung transfer kontak dari iPhone ke Android . Untuk informasi selengkapnya, Anda dapat membaca panduan lengkap tentang cara mentransfer kontak dari iPhone ke Android .
Anda dapat menonton panduan video berikut (sekitar 2 menit):
Cara kedua untuk mentransfer kontak dari LG ke iPhone adalah melalui Google. Dengan akun Google, Anda dapat mentransfer nomor telepon ke iPhone dari ponsel LG dengan mudah melalui fitur pencadangan.
Mari kita lihat cara mentransfer kontak dari LG ke iPhone .
1. Pada ponsel LG Anda, buka Setelan > Akun > Aktifkan Google dan masuk dengan akun Google > Aktifkan Kontak > Sinkronisasi .
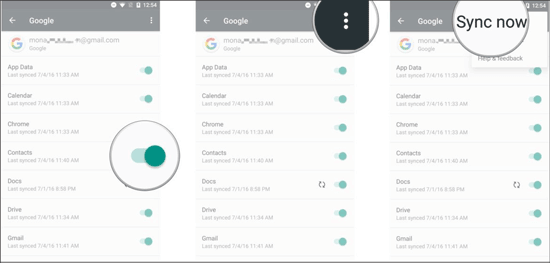
2. Pada iPhone, buka Pengaturan > Kontak > Akun > Tambah akun > Google > Masukkan akun Google dan masuk > Aktifkan Kontak .
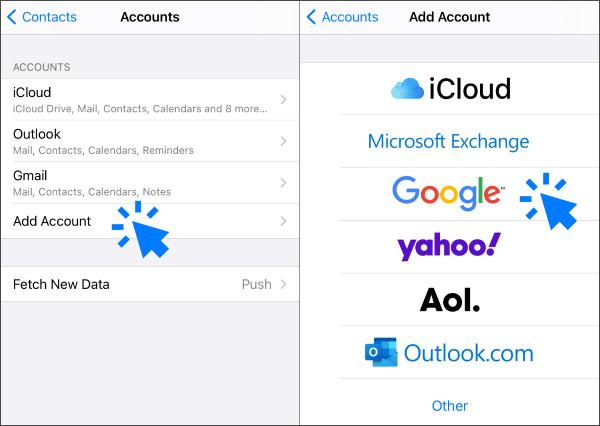
3. Setelah sinkronisasi otomatis antara iPhone dan Google, Anda akan berhasil mentransfer kontak dari LG ke iPhone.
Pelajari selengkapnya: Foto Anda tidak terkirim ke iPhone baru ? Anda bisa membaca panduan ini untuk mengatasinya.
iCloud juga merupakan cara yang baik untuk mengimpor kontak ke iPhone . Untuk mentransfer kontak dari LG ke iPhone, Anda memerlukan tiga langkah: menyinkronkan data LG dengan akun Google, mengekspor dari Google, dan mengimpor ke iCloud di iPhone untuk mentransfer data dari LG ke iPhone.
Bagaimana cara mentransfer kontak dari LG ke iPhone?
1. Pada ponsel LG Anda, buka Setelan > Akun > Aktifkan Google dan masuk dengan akun Google > Aktifkan Kontak > Sinkronkan ke Google.
2. Buka situs web Google Kontak dari peramban komputer Anda, masuk dengan akun Google yang sama dengan yang digunakan di LG, lalu klik Kontak Saya > Centang kontak yang ingin Anda transfer ke iPhone > Ketuk Lainnya dari menu di atas > Pilih Ekspor > Centang Kontak yang Dipilih dan format vCard di jendela pop-up untuk mentransfer kontak dari Google ke komputer.
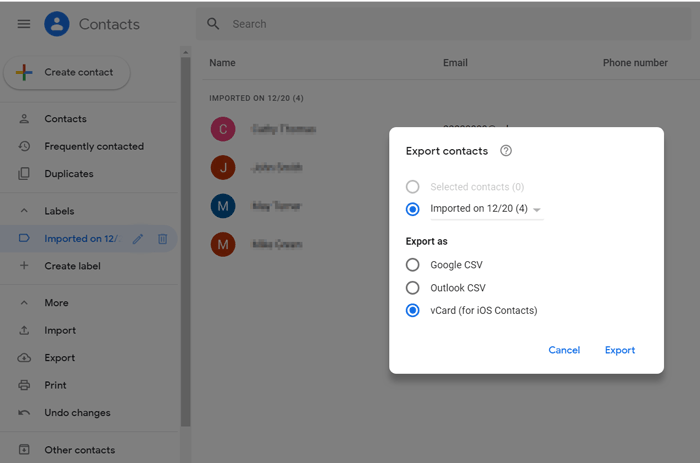
3. Masuk ke situs web resmi iCloud dari peramban komputer Anda, pilih Kontak , klik ikon roda gigi dari sudut kiri bawah > Pilih Impor vCard untuk mengunggah file VCF dari komputer ke iCloud dan tunggu hingga selesai mengunggah.

4. Pada iPhone, buka Pengaturan > ID Apple Anda > Klik dan masuk dengan ID Apple yang sama yang digunakan di situs web iCloud > Kata Sandi & Akun > iCloud > Aktifkan Kontak untuk menyinkronkan kontak LG ke iPhone.
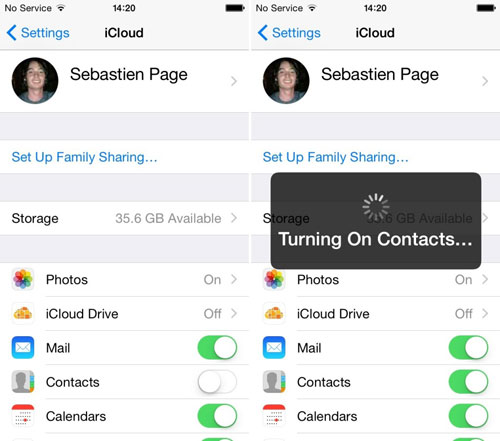
Setelah sinkronisasi, Anda akan berhasil mentransfer kontak dari LG ke iPhone.
Catatan: Jika Anda tidak dapat menemukan opsi Ekspor dari situs web Google Kontak, Anda dapat mengeklik Buka versi lama dan ekspor kontak LG dari Google ke komputer.
Selain metode di atas, Anda juga dapat mentransfer data dari LG ke iPhone melalui kartu SIM jika kartu SIM LG Anda berukuran sama dengan kartu nano-SIM iPhone. Jika tidak, Anda dapat mencoba metode lain untuk mentransfer data dari LG ke iPhone. Dan usahakan untuk tidak memotong kartu SIM LG Anda, karena Anda dapat kehilangan semua kontak jika salah.
Bagaimana cara mentransfer kontak dari LG ke iPhone?
1. Pada ponsel LG, buka Kontak > Pengaturan > Impor/Ekspor > Ekspor ke kartu SIM jika Anda tidak menyimpan kontak ke kartu SIM.
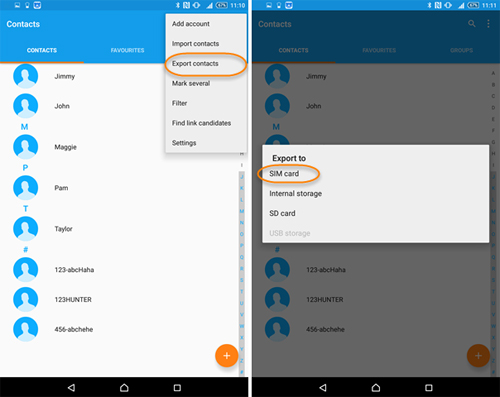
2. Keluarkan kartu SIM dari LG dan masukkan ke iPhone.
3. Di iPhone, buka Pengaturan > Kontak > Klik Impor Kontak SIM dari bawah. Setelah beberapa saat, Anda akan mentransfer kontak dari LG ke iPhone.
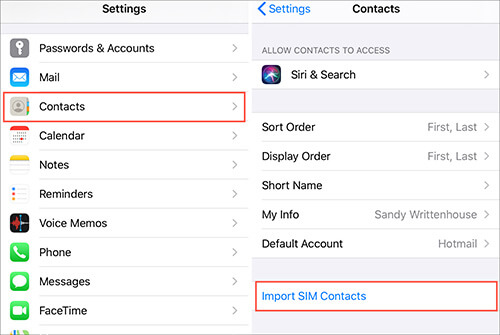
Catatan: Saat Anda mentransfer kontak dari LG ke iPhone melalui kartu SIM, Anda hanya dapat mengimpor nomor telepon dan nama kontak, dan informasi tambahan lainnya, seperti Email, kewarganegaraan, alamat, dll. akan hilang.
Cara terakhir untuk mentransfer kontak dari LG ke iPhone adalah dengan menggunakan iTunes . Sebelum memulai, Anda perlu menginstal iTunes versi terbaru di komputer Anda.
Bagaimana cara mentransfer kontak dari LG ke iPhone?
1. Sinkronkan kontak LG ke Google dengan membuka: Setelan LG > Akun > Aktifkan Google dan masuk > Aktifkan Kontak > Sinkronisasi .
2. Luncurkan iTunes di komputer Anda dan hubungkan iPhone ke komputer melalui kabel USB.
3. Di jendela iTunes, klik ikon iPhone Anda di jendela kiri atas > Pilih Info > Centang Sinkronkan Kontak dengan dan pilih akun Google yang baru saja Anda sinkronkan kontaknya > Centang Semua kontak > Tekan Terapkan atau Sinkronkan di bawah untuk mentransfer kontak dari LG ke iPhone.

Setelah membaca artikel ini, apakah Anda sudah menguasai cara mentransfer kontak dari LG ke iPhone? Anda bisa memilih salah satu cara untuk mentransfer kontak dari LG ke iPhone. Sejujurnya, saya sangat menyarankan Anda mentransfer kontak dari LG ke iPhone melalui Coolmuster Mobile Transfer , karena sangat aman, cepat, dan mudah digunakan. Tentu saja, Anda bisa mencoba metode lain untuk mentransfer data dari LG ke iPhone jika Anda merasa nyaman.
Ngomong-ngomong, jika Anda menemui masalah saat menggunakannya, jangan ragu untuk meninggalkan komentar di bawah.
Artikel Terkait:
Bagaimana Cara Mentransfer Kontak dari Android ke iPhone? 4 Cara untuk Anda
Bagaimana cara mentransfer kontak dari iPhone ke iPhone? [Solusi Lengkap]
Cara Mentransfer Kontak dari iPhone ke Kartu SIM [4 Cara]
Cara Menghapus Kontak Secara Permanen di iPhone (Terbaik & Asli)

 Transfer Telepon ke Telepon
Transfer Telepon ke Telepon
 Cara Mentransfer Kontak dari LG ke iPhone - 5 Cara Cepat yang Tidak Boleh Anda Lewatkan
Cara Mentransfer Kontak dari LG ke iPhone - 5 Cara Cepat yang Tidak Boleh Anda Lewatkan





