
Cara Mentransfer Data dari Android ke iPhone Setelah Setup dalam 7 Metode Terbukti

Ayah saya baru saja membeli iPhone, dan iPhone itu sudah terpasang dan sudah digunakan cukup lama. Bagaimana saya bisa membantu mentransfer kontak, pesan, dan fotonya dari ponsel Android lama ke iPhone karena iPhone-nya sudah terpasang dan berisi pesan, kontak, dan foto baru?
- Dari Reddit
Jadi, Anda memutuskan untuk beralih ke iPhone 16 baru dan meninggalkan ponsel Android yang telah Anda gunakan selama bertahun-tahun? Anda mungkin mengalami kesulitan besar saat mentransfer data dari Android ke iPhone setelah pengaturan awal. Karena keduanya menjalankan sistem operasi yang berbeda dan tidak kompatibel satu sama lain, Anda mungkin bertanya-tanya: Bisakah saya mentransfer data dari Android ke iPhone setelah pengaturan awal?
Ya, jawabannya adalah ya. Dan itulah mengapa artikel ini terbit. Setelah mempelajari 7 metode mudah di bawah ini, Anda akan merasa sangat mudah untuk beralih.
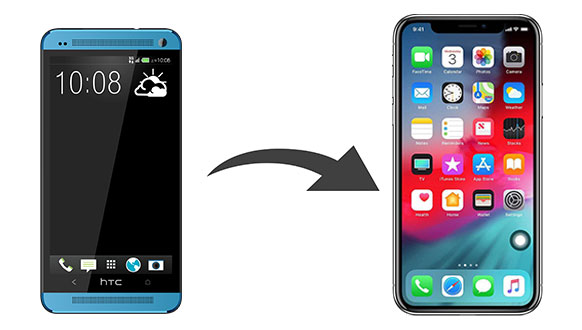
Coolmuster Mobile Transfer adalah cara sekali klik untuk mentransfer data dari Android ke iPhone setelah pengaturan. Saat ini, karena Apple telah memperkuat enkripsi data di iOS 13 dan versi yang lebih baru, Anda hanya dapat mentransfer kontak dan eBook (PDF & ePub) dari Android ke iPhone. Namun, dukungan untuk lebih banyak jenis data sedang dinantikan. Selain transfer Android ke iOS , aplikasi ini juga memungkinkan Anda mentransfer file dari iOS ke Android , iOS ke iOS , dan Android ke Android .
Berikut adalah daftar fitur Mobile Transfer:
Ikuti petunjuk tiga langkah untuk mentransfer dari Android ke iPhone setelah penyiapan:
01 Unduh dan instal Mobile Transfer di PC Anda. Kemudian, jalankan programnya.
02 Hubungkan Android dan iPhone Anda ke PC menggunakan dua kabel USB yang sesuai. Kemudian, pastikan Anda telah mengaktifkan USB debugging di ponsel Android dan memercayai komputer di iPhone Anda. Setelah terhubung, karakter Connected akan muncul di bawah gambar perangkat pada program.
Catatan: Harap perhatikan bahwa perangkat Android harus berada di posisi Sumber. Jika perlu, Anda dapat mengeklik tombol "Balik" untuk menggantinya.

03 Centang "Kontak" dan "Dokumen" dari tabel, lalu tekan tombol "Mulai Salin" untuk memulai proses sinkronisasi. Mohon jangan gunakan perangkat Anda dan tetap sambungkan hingga seluruh proses selesai.

Berikut panduan videonya (sekitar 2 menit):
Apple juga mengembangkan aplikasi bernama Move to iOS untuk membantu Anda mentransfer file dari Android ke iPhone. Dengan Move to iOS , Anda dapat memigrasikan kontak, kalender, akun email, pesan, bookmark web, serta foto dan video kamera dari perangkat Android ke perangkat iOS selama proses pengaturan. Namun, bagaimana cara memindahkan data dari Android ke iPhone setelah proses pengaturan? Sebaiknya Anda menghapus data iPhone Anda terlebih dahulu.
Mari kita lihat cara menggunakan Pindah ke iOS setelah pengaturan awal.
Langkah 1. Hapus data iPhone Anda jika sudah diatur sebelumnya. Buka "Pengaturan" iPhone > "Umum" > "Transfer atau Reset iPhone" > "Hapus Semua Konten dan Pengaturan" > "Hapus Sekarang" > masukkan kata sandi ID Apple Anda dan tunggu hingga semuanya terhapus. Setelah itu, iPhone Anda akan restart secara otomatis.

Langkah 2. Masukkan kartu SIM ke iPhone Anda dan hubungkan ke jaringan Wi-Fi yang stabil. Kemudian, atur iPhone Anda dengan mengikuti petunjuk di layar dan berhenti di layar Aplikasi & Data. Di layar Aplikasi & Data, pilih opsi "Pindahkan Data dari Android ".
Langkah 3. Di perangkat Android Anda, instal aplikasi Pindah ke iOS dari Google Play Store. Selanjutnya, jalankan aplikasi di Android > klik "Lanjutkan" > centang "Setuju" untuk menyetujui syarat dan ketentuan aplikasi > ketuk "Berikutnya" untuk melanjutkan.
Langkah 4. Kemudian, pilih opsi "Lanjutkan" di iPhone Anda, dan kode sepuluh atau enam digit akan muncul > masukkan kode sepuluh atau enam digit tersebut di perangkat Android Anda untuk membuat koneksi antara kedua perangkat.
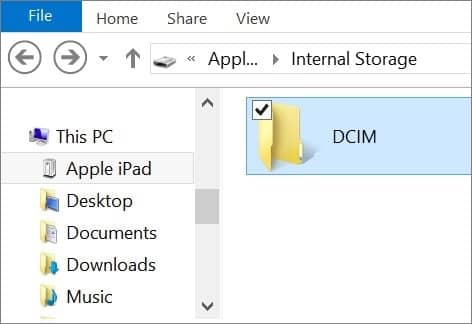
Langkah 5. Di perangkat Android Anda, pilih jenis data yang ingin Anda transfer dan tekan "Berikutnya" untuk memulai proses migrasi data.
Metode lain untuk mentransfer data dari Android ke iPhone setelah pengaturan adalah dengan menggunakan iTunes. Memindahkan data dari Android ke iPhone menggunakan iTunes membutuhkan dua langkah. Pertama, transfer file dari Android ke komputer Anda . Selanjutnya, tambahkan file ke perpustakaan iTunes dan sinkronkan ke iPhone Anda. Karena iPhone Anda telah diatur, Anda mungkin kehilangan data selama sinkronisasi.
Bagaimana cara mentransfer data dari Android ke iPhone setelah pengaturan?
Langkah 1. Salin berkas Android ke komputer: Hubungkan ponsel Android Anda ke komputer. Setelah terhubung, buka "Komputer Saya" > buka ponsel Android Anda > cari dan buka folder DCIM > salin dan tempel foto dan video ke folder komputer > putuskan sambungan ponsel Android ke PC.

Langkah 2. Tambahkan file Android ke perpustakaan iTunes: Setelah menginstal iTunes terbaru di komputer Anda, luncurkan dan klik "File" > pilih opsi "Tambahkan File ke Perpustakaan" > cari folder tempat Anda menyimpan foto dan video Android > ketuk "Buka" untuk menambahkannya ke perpustakaan iTunes.
Langkah 3. Sinkronkan pustaka iTunes ke iPhone Anda: Hubungkan iPhone Anda ke komputer menggunakan kabel USB dan buka iTunes. Ketika ikon iPhone muncul di jendela iTunes, ketuk ikon tersebut dan klik tab "Foto" di bawah Ringkasan > centang "Sinkronkan Foto" > pilih album atau folder yang ingin disinkronkan > tekan "Sinkronkan".

Jika Anda ingin memindahkan foto, video, musik, dan dokumen dari perangkat Android ke iPhone, cara terbaik adalah menggunakan layanan cloud, seperti Google Drive. Google Drive adalah aplikasi aman yang dibuat oleh Google, dan Anda dapat menggunakannya secara gratis dengan 15GB penyimpanan pertama yang digunakan bersama oleh Google Foto, Gmail, dan Google Drive.
Bagaimana caramentransfer foto dari Android ke iPhone setelah pengaturan melalui Google Drive? Anda dapat melihat langkah-langkahnya di bawah ini.
Langkah 1. Pastikan Anda telah mengunduh dan menandatangani aplikasi Google Drive di perangkat Android Anda. Kemudian, jika perlu, Anda dapat menginstalnya dari Google Play Store.
Langkah 2. Kemudian, buka aplikasi Galeri di perangkat Android Anda, pilih gambar yang diinginkan, lalu ketuk ikon "Bagikan" dan pilih opsi "Simpan ke Drive".

Langkah 3. Instal Google Drive dari App Store iPhone, luncurkan, dan masuk ke aplikasi dengan akun Gmail dan kata sandi yang sama.
Langkah 4. Selanjutnya, temukan gambar yang diunggah di Drive Saya dan ketuk ikon "Simpan Gambar" untuk mengunduhnya ke iPhone Anda.
Mentransfer data dari Android ke iPhone menggunakan email adalah metode lain yang sederhana namun efektif, terutama untuk jenis file yang lebih kecil seperti kontak, dokumen, dan foto. Meskipun mungkin bukan yang tercepat atau paling nyaman untuk file besar, ini merupakan opsi yang andal jika Anda ingin transfer data tetap di dalam kotak masuk Anda.
Berikut cara menggunakan email untuk memindahkan data dari Android ke iPhone:
Langkah 1. Buka aplikasi email di perangkat Android Anda (seperti Gmail).
Langkah 2. Lampirkan berkas yang ingin Anda transfer. Anda dapat memilih foto, dokumen, atau bahkan daftar kontak individual jika berformat VCF.

Langkah 3. Setelah file terlampir, kirim email ke alamat email Anda sendiri. Ini memastikan Anda memiliki akses ke email tersebut di iPhone Anda.
Langkah 4. Buka aplikasi email di iPhone Anda (misalnya, Apple Mail atau Gmail) dan masuk dengan akun yang sama yang digunakan pada perangkat Android Anda.
Langkah 5. Temukan email dengan file terlampir.
SHAREit adalah aplikasi canggih yang dapat mentransfer data antar iOS , Android , dan Windows secara instan. File yang didukungnya meliputi aplikasi, foto, video, dokumen, dan musik. Tanpa menghabiskan kuota internet selama transfer, aplikasi ini telah menjadi populer bagi sebagian orang.
Bagaimana cara mentransfer data dari Android ke iPhone 16 melalui SHAREit?
Langkah 1. Instal dan jalankan SHAREit di kedua perangkat.
Langkah 2. Di perangkat Android Anda, ketuk "Kirim", pilih jenis data yang ingin Anda pindahkan, lalu tekan tombol "Kirim" lagi.

Langkah 3. Buka aplikasi di iPhone Anda, klik "Terima", lalu ketuk "Avatar" yang terdeteksi radar untuk memulai proses.
Send Anywhere adalah aplikasi berbagi berkas yang efisien, mudah, dan tanpa batas untuk ponsel pintar dan komputer. Secara umum, aplikasi ini memungkinkan Anda mentransfer semua konten dari Android ke iPhone, seperti video, audio, foto, kontak, dll. Selain itu, aplikasi ini juga memungkinkan Anda berbagi berkas APK. Namun, aplikasi ini akan mengakses izin untuk penyimpanan internal, lokasi, kontak, dan kamera, serta membaca & menulis penyimpanan internal & eksternal saat menggunakan aplikasi ini. Jika Anda keberatan dengan privasi Anda, kami tidak merekomendasikannya.
Begini cara kerjanya.
Langkah 1. Luncurkan Send Anywhere setelah menginstalnya di Android dan iPhone.
Langkah 2. Di perangkat Android , tambahkan file yang ingin Anda kirim, pilih "Langsung", lalu ketuk tombol "Kirim" untuk mendapatkan kunci 6 digit.
Langkah 3. Pada iPhone Anda, masukkan kunci 6 digit untuk memasangkan dan memulai proses pengiriman.
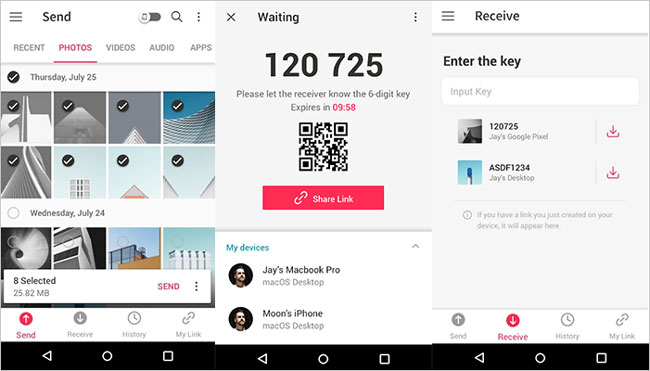
Sekarang, Anda telah menguasai 7 metode transfer data dari Android ke iPhone setelah pengaturan. Adakah ide setelah membaca artikel di atas? Tentu saja, Coolmuster Mobile Transfer adalah cara termudah dan tercepat untuk mentransfer data antar dua perangkat.
Bahkan, jika Anda telah membaca metode lain dengan saksama, Anda akan menemukan beberapa di antaranya hanya mendukung sebagian berkas, seperti SHAREit, Google Drive, email, dan iTunes. Pilihlah metode yang paling sesuai dengan kebutuhan Anda.
Artikel Terkait:
Cara Mentransfer Data dari Android ke iPhone Seperti Profesional
Cara Transfer iPhone ke iPhone Setelah Pengaturan dengan 4 Cara yang Dapat Diandalkan
Cara Mentransfer Data dari Android ke iPhone 16 dalam 5 Solusi Mudah
Aplikasi Terbaik untuk Mentransfer Data dari Android ke iPhone [Pembaruan Terbaru per 2025]

 Transfer Telepon ke Telepon
Transfer Telepon ke Telepon
 Cara Mentransfer Data dari Android ke iPhone Setelah Setup dalam 7 Metode Terbukti
Cara Mentransfer Data dari Android ke iPhone Setelah Setup dalam 7 Metode Terbukti





