
Apakah Pindah ke iOS Perlu Wi-Fi? Memecahkan Puzzle dan Menguasai Transfer Data

Bagi mereka yang ingin mentransfer data dari ponsel Android ke iPhone, Move to iOS mungkin sudah tidak asing lagi. Jadi, apakah Move to iOS memerlukan Wi-Fi? Banyak pengguna ingin tahu jawaban pasti untuk pertanyaan ini. Untungnya, dalam artikel ini, kami akan menjawabnya, dan memberikan beberapa metode alternatif untuk mentransfer data dari Android ke iPhone tanpa Wi-Fi.
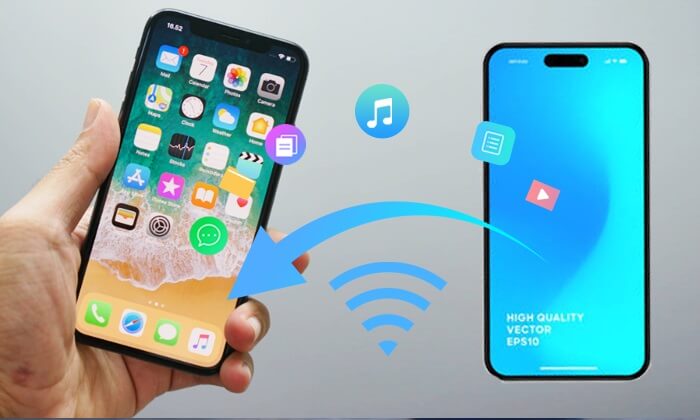
Apakah Move to iOS bergantung pada kecepatan Wi-Fi? Jawabannya "Ya". Move to iOS adalah aplikasi gratis yang dikembangkan oleh Apple untuk membantu pengguna mentransfer data dari ponsel Android ke perangkat iOS dengan lancar. Ini termasuk kontak, riwayat pesan, foto dan video, bookmark web, akun email, dan kalender.
Proses transfer data utamanya bergantung pada koneksi nirkabel. Perlu dicatat bahwa kedua perangkat, ponsel Android dan iPhone baru, harus terhubung ke jaringan Wi-Fi yang sama untuk memulai transfer. Persyaratan ini memastikan koneksi yang aman dan langsung antara kedua perangkat, sehingga memungkinkan transfer data yang lebih cepat dan andal.
Menggunakan Move to iOS untuk mentransfer file dari Android ke iPhone adalah proses yang mudah. Berikut langkah-langkah umumnya:
Langkah 1. Nyalakan iPhone baru Anda dan ikuti petunjuk pengaturan awal hingga Anda mencapai layar "Transfer Aplikasi & Data".
Langkah 2. Pada layar "Aplikasi & Data", pilih opsi "Dari Android ". Ini akan meminta Anda untuk mengunduh aplikasi Pindah ke iOS di perangkat Android Anda.

Langkah 3. Unduh aplikasi Move to iOS dari Google Play Store di perangkat Android Anda.
Langkah 4. Buka aplikasi Pindah ke iOS di perangkat Android Anda dan ikuti petunjuk di layar.
Langkah 5. Aplikasi di perangkat Android Anda akan menghasilkan kode. Masukkan kode ini di iPhone baru Anda.

Langkah 6. Perangkat iOS Anda akan terhubung ke jaringan Wi-Fi sementara. Klik "Hubungkan" di perangkat Android Anda untuk terhubung ke jaringan ini. Setelah itu, tunggu hingga layar Transfer Data muncul.
Langkah 7. Pilih jenis data yang ingin Anda transfer dan biarkan prosesnya selesai.
Saat menggunakan aplikasi Pindah ke iOS , Anda tidak perlu khawatir jika mengalami masalah seperti Pindah ke iOS Terhenti saat Persiapan atau Pindah ke iOS Terhenti di 1 Menit. Klik tautan di bawah ini untuk menyelesaikan masalah ini dengan mudah.
Pindah ke iOS Macet di 1 Menit, Bagaimana Cara Memperbaikinya? [9 Solusi yang Mungkin]
9 Cara | Cara Memperbaiki Masalah Pindah ke iOS yang Terhenti di Persiapan
Memang, Pindah ke iOS membutuhkan Wi-Fi, yang mungkin merepotkan dalam beberapa situasi. Jangan khawatir, di bagian ini, kami akan menyarankan beberapa metode umum untuk mentransfer data dari Android ke iPhone tanpa perlu Wi-Fi.
Jika ingin mentransfer data dari Android ke iPhone tanpa Wi-Fi, Coolmuster Mobile Transfer wajib dipertimbangkan. Ini adalah alat profesional yang dirancang untuk membantu Anda mentransfer berbagai jenis data secara efisien antar perangkat seluler. Baik Anda menggunakan Android maupun iPhone, aplikasi ini kompatibel dengan kedua platform. Aplikasi ini tidak hanya mengelola data Anda secara efektif, tetapi juga menyimpan data Anda dengan aman.
Fitur utama Coolmuster Mobile Transfer :
Ikuti petunjuk berikut untuk mentransfer data dari Android ke iPhone tanpa Wi-Fi:
01 Unduh, instal, dan aktifkan Coolmuster Mobile Transfer di komputer Anda.

02 Hubungkan Android dan iPhone ke komputer Anda melalui USB. Setelah koneksi berhasil, Anda akan melihat antarmuka berikut. Periksa posisi ponsel atau gunakan "Flip" untuk beralih jika perlu.

03 Pilih berkas yang ingin Anda transfer, seperti kontak. Klik tombol "Mulai Salin" untuk segera memulai transfer data dari perangkat Android ke iOS .

Berikut panduan videonya (durasi sekitar 2 menit):
Mentransfer data dari Android ke iPhone dengan Akun Google adalah metode mudah yang mencakup berbagai data seperti kontak, kalender, foto, dan video. Berikut panduan langkah demi langkah yang detail tentang cara mentransfer kontak dari Android ke iPhone dengan Akun Google.
Langkah 1. Di perangkat Android Anda, buka "Pengaturan". Gulir ke bawah dan pilih "Akun".
Langkah 2. Ketuk "Sinkronkan akun". Pastikan "Kontak" diaktifkan untuk sinkronisasi.

Langkah 3. Di iPhone Anda, buka "Pengaturan". Gulir ke bawah dan ketuk "Akun & Kata Sandi".
Langkah 4. Pilih "Tambah Akun" dan pilih "Google". Masukkan kredensial Akun Google Anda dan aktifkan sinkronisasi "Kontak".
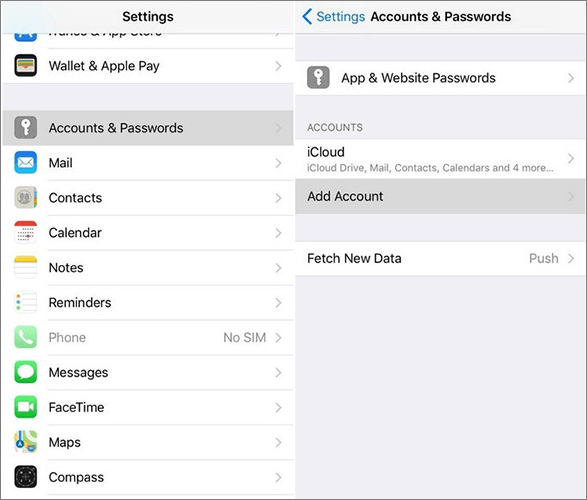
Mungkin Suka: Pindah ke iOS tidak berhasil ? Artikel ini dapat membantu Anda menyelesaikan masalah dengan mudah.
Menyinkronkan data dari Android ke iPhone menggunakan Xender adalah metode praktis lainnya. Xender adalah aplikasi berbagi berkas yang memungkinkan Anda mentransfer berbagai jenis data secara nirkabel antar perangkat. Berikut panduan langkah demi langkah tentang cara menggunakan Xender untuk tujuan ini:
Langkah 1. Navigasikan ke Google Play Store di perangkat Android Anda, cari dan instal Xender.
Langkah 2. Jalankan aplikasi Xender di perangkat Android Anda. Ketuk opsi "KIRIM" di Xender.
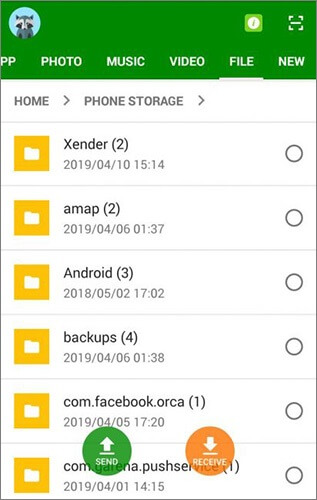
Langkah 3. Pilih berkas, foto, video, atau data lain yang ingin Anda transfer. Ketuk "Hubungkan ke iOS " atau opsi serupa.
Langkah 4. Instal Xender di iPhone Anda dan luncurkan.
Langkah 5. Di iPhone Anda, ketuk opsi "Terima".
Langkah 6. Ikuti petunjuk di layar untuk menghubungkan perangkat Android dan iPhone.
Langkah 7. Setelah perangkat terhubung, mulai transfer data. Xender akan mulai mentransfer file yang dipilih dari perangkat Android Anda ke iPhone.
SHAREit adalah aplikasi transfer berkas lintas platform yang memungkinkan Anda berbagi foto, video, musik, dan dokumen dengan cepat dan nirkabel antar perangkat seperti Android , iOS , Windows , dan Mac . Berikut panduan langkah demi langkah tentang cara menggunakan SHAREit untuk tujuan ini:
Langkah 1. Pada perangkat Android Anda, instal SHAREit dan buka aplikasinya.
Langkah 2. Ketuk opsi "Kirim" di SHAREit pada perangkat Android Anda. Pilih file atau data yang ingin Anda transfer. SHAREit akan membuat hotspot untuk koneksi.

Langkah 3. Di iPhone Anda, instal SHAREit dan jalankan. Ketuk opsi "Terima" di SHAREit di iPhone Anda.
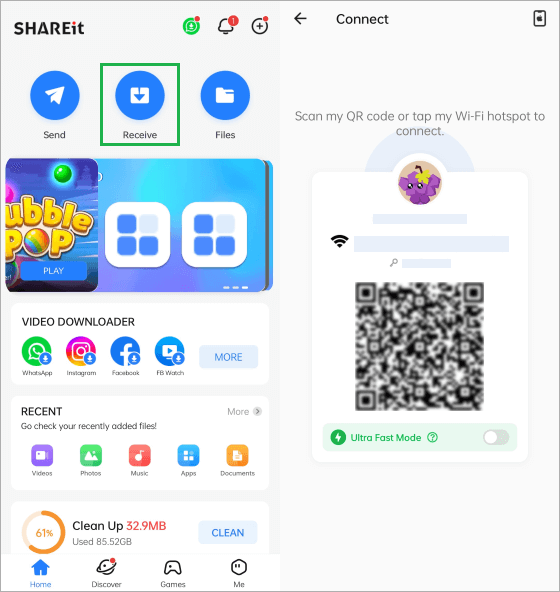
Langkah 4. Hubungkan ke hotspot yang dibuat oleh SHAREit di perangkat Android Anda. Ikuti petunjuk di layar untuk menghubungkan perangkat Android dan iPhone Anda.
Langkah 5. Setelah terhubung, ketuk tombol "Kirim" di perangkat Android Anda untuk memulai transfer.
Dengan membaca artikel ini, kita telah mempelajari jawaban untuk "Apakah Pindah ke iOS perlu tetap menggunakan Wi-Fi". Sederhananya, meskipun Pindah ke iOS merupakan opsi yang praktis untuk mentransfer data dari Android ke iPhone, metode ini tetap memerlukan koneksi Wi-Fi.
Namun, bagi mereka yang mencari alternatif atau dalam situasi di mana Wi-Fi tidak tersedia, berbagai metode seperti menggunakan alat pihak ketiga seperti Coolmuster Mobile Transfer menawarkan solusi yang andal. Untuk pengalaman transfer data yang lancar dan efisien, terutama tanpa kendala Wi-Fi, Coolmuster Mobile Transfer merupakan pilihan yang patut dipuji, memastikan transisi yang lancar ke iPhone baru Anda.
Artikel Terkait:
Mengapa Perpindahan ke iOS Membutuhkan Waktu Lama? Perbaiki dan Percepat Transfer Data
Cara Memperbaiki Kesalahan Pindah ke iOS yang Tidak Terdeteksi Perangkat iOS
Cara Memperbaiki Pindah ke iOS yang Terjebak dalam Menghitung Waktu Tersisa
Aplikasi Terbaik untuk Mentransfer Data dari Android ke iPhone [Pembaruan Terbaru per 2024]

 Transfer Telepon ke Telepon
Transfer Telepon ke Telepon
 Apakah Pindah ke iOS Perlu Wi-Fi? Memecahkan Puzzle dan Menguasai Transfer Data
Apakah Pindah ke iOS Perlu Wi-Fi? Memecahkan Puzzle dan Menguasai Transfer Data





