
[Panduan Komprehensif] Bagaimana Cara Menghapus Semua Foto dari iPhone?

"Saya tahu saya dapat menghapus satu atau beberapa foto, tetapi bagaimana cara menghapus semua foto? Saya tidak melihat opsi pilih semua foto untuk saya hapus."
- dari Komunitas Apple
Ruang penyimpanan di iPhone terbatas, dan foto sering kali menghabiskan sebagian besar ruang tersebut. Saat Anda ingin mengosongkan penyimpanan , membersihkan foto, atau bersiap menjual iPhone, menghapus semua foto adalah langkah yang perlu dilakukan. Namun, Apple tidak menyediakan opsi untuk menghapus semua foto dengan satu ketukan, jadi Anda perlu menggunakan metode berbeda untuk menyelesaikan tugas ini. Artikel ini akan memandu Anda tentang cara menghapus semua foto dari iPhone, membantu Anda membersihkan perpustakaan foto Anda dengan mudah.
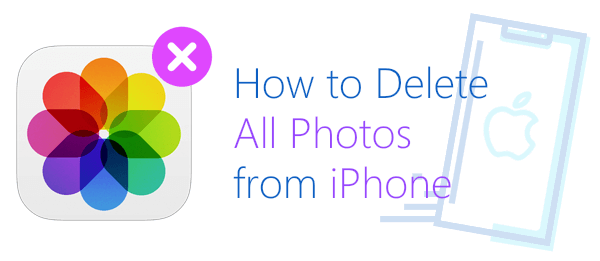
Cara paling sederhana dan langsung untuk menghapus semua foto adalah dengan menggunakan aplikasi Foto bawaan di iPhone Anda. Namun, karena tidak ada tombol langsung "Pilih Semua", Anda perlu memilih semua foto secara manual sebelum menghapusnya. Selain itu, foto yang dihapus akan masuk ke album "Baru Dihapus", dan Anda harus mengosongkan album tersebut secara manual untuk menghapus semua foto secara permanen .
Berikut cara menghapus semua foto di iPhone menggunakan aplikasi Foto:
Langkah 1. Buka aplikasi Foto di iPhone Anda.
Langkah 2. Buka bagian "Perpustakaan" dan pilih "Semua Foto", lalu ketuk "Pilih".
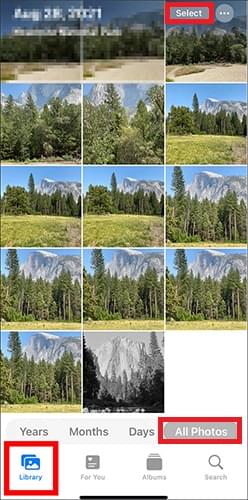
Langkah 3. Pilih beberapa foto dengan mengetuk atau menggeser jari Anda di atasnya.
Langkah 4. Ketuk ikon "sampah" dan konfirmasi untuk menghapus foto yang dipilih.

Langkah 5. Selanjutnya, navigasikan ke "Foto" > "Album" > "Baru Dihapus".

Langkah 6. Pilih foto atau video tertentu yang ingin Anda hapus, lalu ketuk "Hapus". Untuk menghapus semua konten dalam album, cukup ketuk "Hapus Semua".

Jika Anda tidak ingin memilih dan menghapus foto secara manual, Anda dapat menggunakan Coolmuster iOS Assistant , perangkat lunak manajemen data iPhone profesional yang mendukung penghapusan semua foto dengan satu klik. Ini adalah cara terbaik untuk menghapus semua foto dari iPhone. Ini juga memungkinkan Anda mencadangkan foto ke komputer Anda untuk mencegah kehilangan data yang tidak disengaja. Dibandingkan dengan penghapusan manual, cara ini lebih efisien, terutama bagi pengguna dengan jumlah foto yang banyak.
Fitur utama Asisten iOS :
Berikut cara menghapus semua gambar dari iPhone menggunakan iOS Assistant:
01 Unduh alat ini, buka, dan sambungkan perangkat Anda ke komputer menggunakan kabel USB. Pilih "Percaya" pada perangkat Anda dan klik "Lanjutkan" untuk melanjutkan ketika jendela pop-up muncul di komputer Anda.

02 Setelah perangkat Anda dikenali oleh perangkat lunak, Anda akan melihat semua folder file Anda tertata rapi di antarmuka utama.

03 Navigasikan ke tab "Foto" di sebelah kiri. Centang kotak di bawah "Ekspor" untuk memilih semua foto Anda, lalu klik "Hapus" untuk menghapus semua foto dari iPhone Anda.

Jika Anda mengaktifkan Foto iCloud di iPhone, Anda dapat menghapus foto dari perangkat apa pun melalui iCloud.com, yang akan menyinkronkan dan menghapus semua foto di iPhone Anda. ( Foto iCloud tidak disinkronkan ?)
Bagaimana cara menghapus semua foto dari iPhone saya melalui iCloud.com? Ikuti langkah-langkah di bawah ini:
Langkah 1. Kunjungi iCloud.com di browser Anda.
Langkah 2. Masuk dengan ID Apple Anda dan klik "Foto".

Langkah 3. Buka "Perpustakaan", klik "Pilih", dan pilih semua foto (Anda dapat dengan cepat memilih semua dengan menekan Cmd + A / Ctrl + A).
Langkah 4. Klik tombol "Hapus" dan konfirmasikan penghapusan.
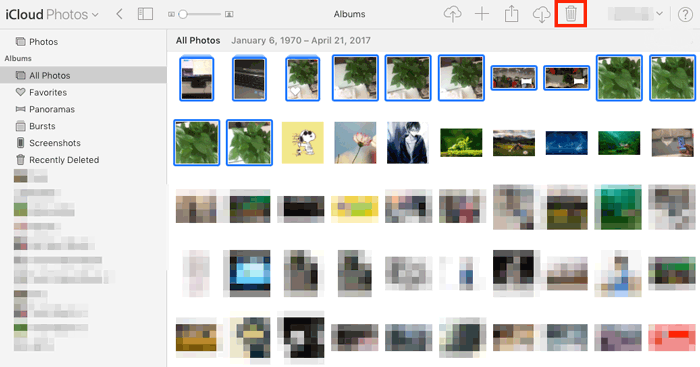
Langkah 5. Buka "Baru Dihapus" dan klik "Hapus Semua" untuk menghapus foto secara permanen.
Jika Anda menggunakan iCloud, Anda juga dapat menghapus foto iPhone menggunakan Mac . Foto apa pun yang Anda hapus dari Perpustakaan Foto di Mac Anda juga akan dihapus dari iPhone Anda. Berikut cara menghapus semua foto di iPhone menggunakan Mac :
Langkah 1. Buka aplikasi Foto di Mac Anda.
Langkah 2. Pilih "Foto" dari bagian Perpustakaan di bagian atas sidebar kiri.
Langkah 3. Pilih foto yang ingin Anda hapus (tekan "Command+A" untuk memilih semua foto di perpustakaan Anda) dan tekan tombol "Hapus".
Langkah 4. Konfirmasikan penghapusan dengan mengklik "Hapus".
Langkah 5. Selanjutnya, buka bagian "Baru Dihapus" di "Perpustakaan".
Langkah 6. Klik "Hapus Semua" di pojok kanan atas jendela. Klik "OK" untuk mengonfirmasi.
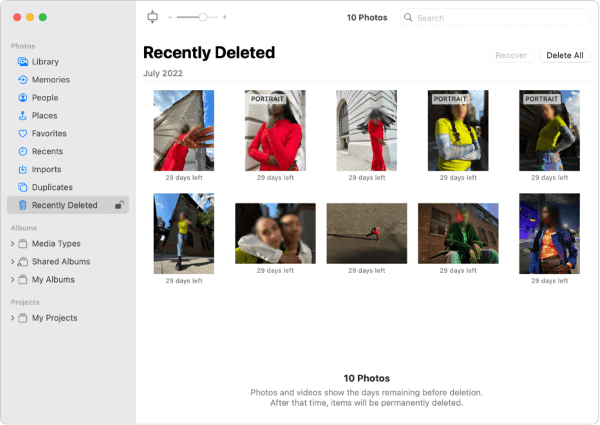
Sekian tentang cara menghapus semua foto dari iPhone. Meskipun kami memiliki berbagai metode untuk dipilih, bagi pengguna yang perlu menghapus foto dalam jumlah besar dengan cepat dan efisien, kami sangat menyarankan menggunakan Coolmuster iOS Assistant . Perangkat lunak ini mudah digunakan, kuat, dan dapat sangat menghemat waktu dan tenaga. Apa pun metode yang Anda pilih, pastikan untuk mencadangkan foto-foto penting untuk menghindari kehilangan yang tidak perlu jika terjadi penghapusan yang tidak disengaja.
Artikel Terkait:
Bagaimana Cara Menghapus Foto dari iPhone Tapi Bukan iCloud? Dipecahkan dalam 5 Cara
[Panduan Langkah demi Langkah] Bagaimana Cara Menghapus Foto iPhone dari Komputer dengan Cepat?
Panduan Sederhana: Cara Menghapus Foto dari iCloud dalam Hitungan Detik
Bagaimana Cara Menghapus Foto iPhone dari Mac ? Berhasil Dipecahkan dalam 5 Cara

 Penghapus & Pembersih Telepon
Penghapus & Pembersih Telepon
 [Panduan Komprehensif] Bagaimana Cara Menghapus Semua Foto dari iPhone?
[Panduan Komprehensif] Bagaimana Cara Menghapus Semua Foto dari iPhone?





