Coolmuster PDF to Word Converter for Mac Bantuan Daring
Di bawah ini adalah tutorial yang menunjukkan cara mengonversi file PDF ke dokumen Microsoft Word dengan menggunakan Coolmuster PDF ke Word Converter untuk Mac.
Langkah 1. Jalankan Perangkat Lunak dan Tambahkan File PDF
Setelah Anda mengunduh dan menginstal PDF ke Word Converter untuk Mac, luncurkan dan klik tombol "Tambahkan File" atau "Tambahkan Folder" di bilah alat atas untuk mengimpor file PDF yang ingin Anda konversi ke Word. Untuk menghemat waktu, Anda dapat langsung menyeret dan melepas satu atau lebih dokumen PDF ke program sekaligus.
Jika file berhasil dimuat, Anda akan dapat melihat info file utama di area daftar file kiri, seperti Nama File, Ukuran File, Total Halaman, dll. Jendela Pratinjau kanan memungkinkan Anda untuk menelusuri dokumen Adobe PDF halaman demi halaman. Anda dapat menghapus file PDF yang tidak diinginkan dengan mengklik tombol "Hapus" atau "Hapus Semua".
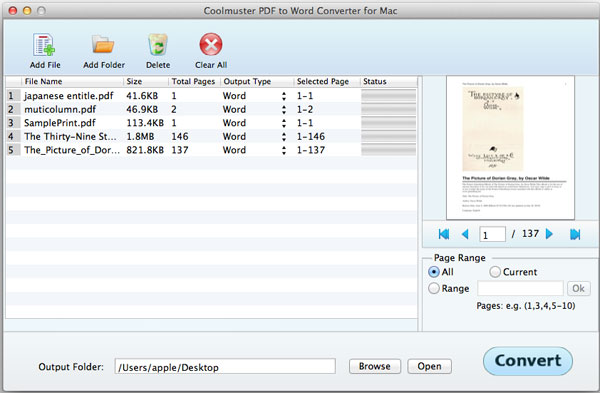
Langkah 2. Tetapkan Keluaran
1) Pengaturan rentang halaman: Perangkat lunak ini menyediakan 3 mode Rentang Halaman: Semua (Default), Saat Ini, Rentang. Jika Anda Memilih "Semua", maka semua halaman akan dikonversi. Jika Anda Memilih "Saat Ini", hanya halaman saat ini yang Anda pratinjau yang akan dikonversi. Jika Anda Memilih "Rentang", maka Anda akan diminta untuk memasukkan nomor halaman dan/atau rentang halaman yang dipisahkan dengan koma, misalnya 1,3,4,5-10, tekan tombol "Enter" pada keyboard untuk mengonfirmasi, maka rentang halaman akan dikonversi
2) Pengaturan lokasi keluaran: Folder keluaran default adalah folder sumber file PDF. Anda dapat menyesuaikan dan memilih tujuan yang sesuai untuk menyimpan file keluaran dengan mengklik tombol "Jelajahi".
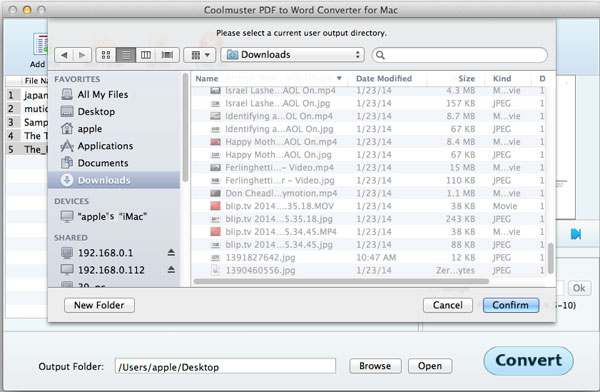
Langkah 3. Mulai konversi
Jika semuanya baik-baik saja, Anda dapat mengklik tombol "Mulai" untuk memulai konversi. Selama konversi, bilah kemajuan akan menunjukkan kepada Anda berapa banyak yang dikonversi. Setelah bilah menjadi 100%, konversi selesai. Anda dapat mengklik tombol "Buka" selain "Buka" untuk memeriksa file keluaran.

