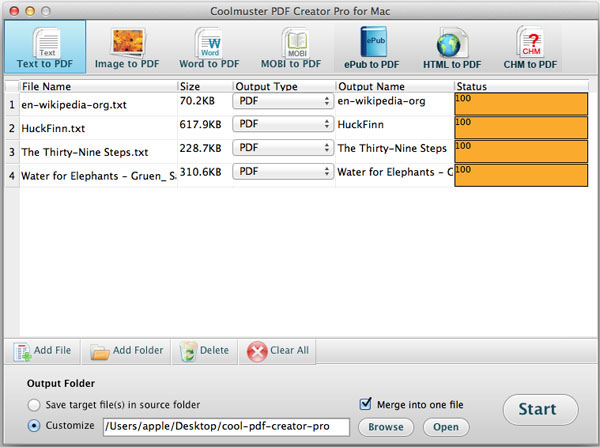Coolmuster PDF Creator Pro for Mac Bantuan Daring
Coolmuster PDF Creator Pro for Mac dirancang khusus bagi pengguna Mac untuk membuat file PDF dari file gambar, teks, MOBI, dan file word (.docx). Panduan berikut adalah tentang cara menggunakan program untuk membuat file PDF langkah demi langkah di Mac OS X.
Langkah 1. Tambahkan File
Unduh gratis dan instal perangkat lunak di MacAnda, luncurkan dan kemudian Anda akan mendapatkan antarmuka utama yang jelas. Hal pertama yang perlu Anda lakukan adalah memilih jenis konversi di bagian atas: Teks ke PDF, Gambar ke PDF, MOBI ke PDF atau Word ke PDF. Di bagian bawah, Anda dapat melihat baris toolbar: Tambahkan File, Tambahkan Folder, Hapus, Hapus Semua. Untuk mengimpor file, klik Tambahkan File atau Tambahkan Folder tombol untuk menemukan file TXT, DOCX, MOBI, atau gambar yang Anda butuhkan, lalu muat secara berkelompok.
Anda juga dapat langsung menyeret TXT, DOCX, MOBI, atau gambar biasa dan menjatuhkannya ke dalam panel. Setelah dimuat, informasi file akan muncul di daftar file, termasuk Nama File, Ukuran, Jenis Output, Nama Output, Status.
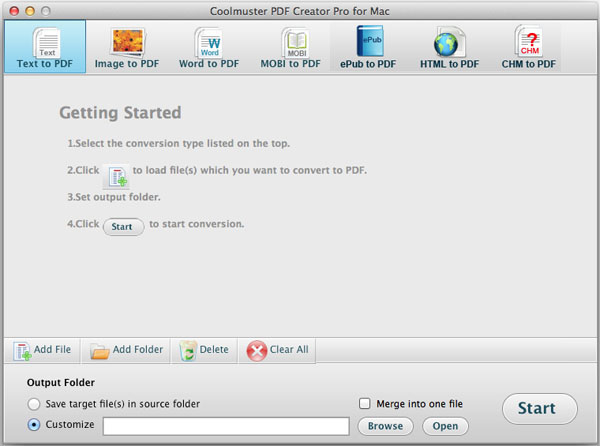
Langkah 2. Tetapkan Keluaran
Defaultnya adalah menyimpan PDF keluaran di folder sumber. Jika Anda ingin mengubah lokasi keluaran, Anda dapat mencentang Sesuaikan, dan klik tombol Telusuri untuk memilih yang Anda inginkan.
Catatan: Buka menu atas dan klik tombol "Edit" untuk memunculkan dialog pengaturan output. Di sini, Anda dapat menyesuaikan margin PDF dan menambahkan kata sandi pemilik atau kata sandi pengguna atau izin terperinci untuk menghasilkan file PDF terenkripsi.
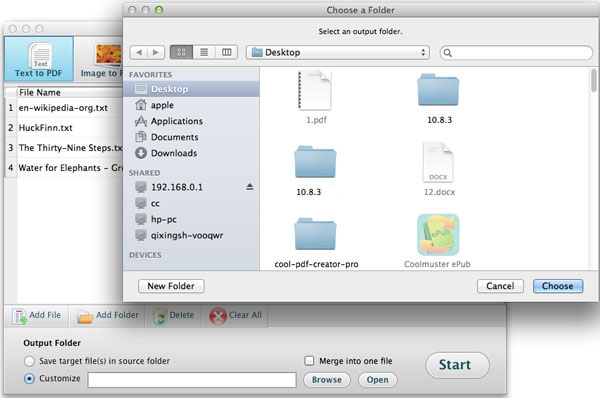
Langkah 3. Mulai pembuatan
Setelah membuat semua pengaturan yang diperlukan, klik tombol Mulai di sudut kanan bawah untuk memulai tugas pembuatan PDF di Mac. Selama pembuatan, bilah status akan muncul untuk menunjukkan kepada Anda berapa banyak yang diproses. Jika muncul 100%, semuanya berhasil dilakukan. Dan sekarang Anda dapat mengklik Buka tombol untuk mendapatkan PDF yang dibuat.
Tips: Jika Anda ingin menggabungkan beberapa file teks menjadi satu PDF, atau menggabungkan lebih dari satu file gambar menjadi satu PDF, opsi Gabungkan dapat banyak membantu Anda. Centang "Gabung menjadi satu file", tekan tombol Mulai, maka Anda akan mendapatkan jendela pop-up untuk meminta Anda memasukkan nama file yang digabungkan.