Coolmuster Free iPad iPhone iPod Disk Mode for Mac Bantuan Daring
Pernahkah Anda berpikir untuk menggunakan produk Apple Anda seperti iPad, iPhone, atau iPod sebagai drive USB? Coolmuster studio baru saja merilis perangkat lunak gratis untuk membantu Anda mengaktifkan mode disk pada perangkat iOS sehingga Anda dapat mengakses sistem file iOS dan menyalin, mentransfer, mengedit file di iPad, iPhone, atau iPod dengan mudah. Di bawah ini adalah tutorial terperinci:
Langkah 1. Mulai Aplikasi
Unduh gratis dan instal freeware Mode Disk di Mac, luncurkan dan sambungkan iDevice Anda ke Mac OS X melalui kabel USB yang disediakan Apple. Setelah koneksi berhasil, semua file dan folder di iDevice Anda akan ditampilkan di antarmuka utama dan diurutkan dengan jelas di katalog yang berbeda.
Tips: Harap diperhatikan bahwa Anda perlu menghubungkan iPad, iPhone, atau iPod Anda ke komputer melalui iTunes sebelum meluncurkan. Sehingga software ini dapat mengecek info iPad, iPhone atau iPod Anda secara otomatis. Jika tidak, Anda dapat mengklik "Segarkan" tetapi untuk mencari perangkat lagi.
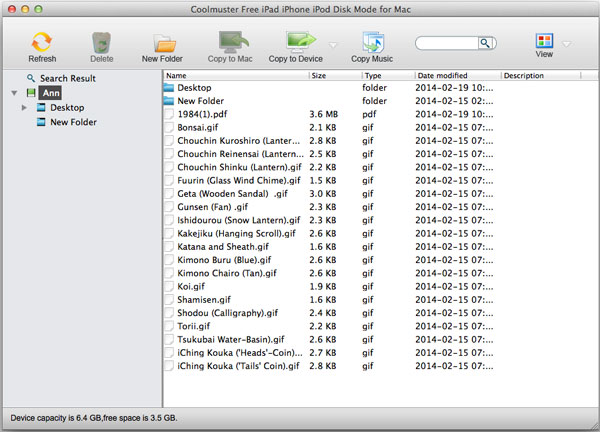
Langkah 2. Kelola File atau Folder di Perangkat iOS Secara Langsung
1) Tambahkan atau Hapus File
Jika Anda ingin menambahkan atau menghapus folder dari perangkat iOS Anda, Anda dapat mengklik tombol terkait di bilah menu.
Untuk menambahkan folder baru, Anda dapat menekan tombol "Folder Baru" dan kemudian akan muncul jendela pop-up seperti yang ditunjukkan di bawah ini. Tunggu sebentar, Anda dapat melihat folder baru muncul di antarmuka utama, Anda dapat mengklik kanan folder baru dan memilih "Ganti nama" untuk mengatur nama folder Anda sendiri sesuka Anda.
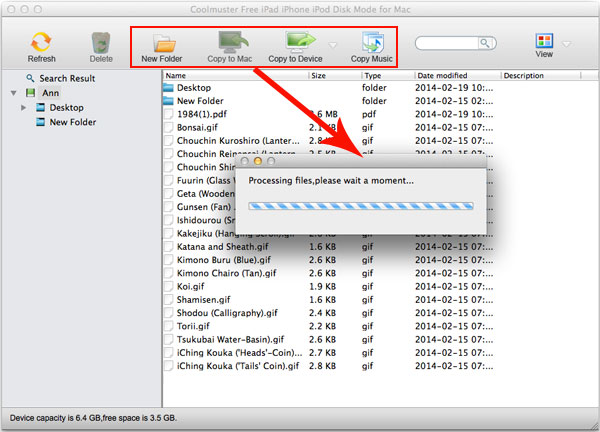
Untuk menghapus file atau folder yang tidak perlu, Anda dapat mengklik tombol "Hapus" untuk menghapusnya. Di sini, Anda dapat menghapus beberapa file dari perangkat iOS sekaligus seperti menghapus file di perangkat lain.
2) Lihat File dalam Dua Mode Berbeda
Alat ini memberi Anda dua cara berbeda untuk melihat file iPad, iPhone, dan iPod - Tampilan Daftar atau Tampilan Ikon. Anda dapat mengklik tombol "Lihat" di kanan atas untuk memilih metode tampilan berdasarkan kebutuhan Anda sendiri.
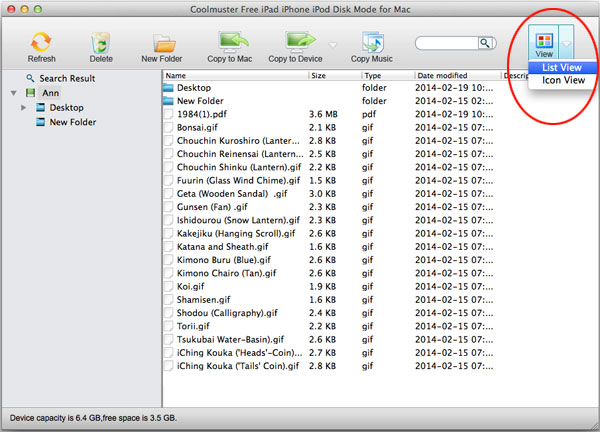
- Tampilan Daftar akan menampilkan semua info terkait file Anda, termasuk Nama, Ukuran, Jenis, Tanggal diubah, dan Deskripsi.
- Tampilan Ikon adalah mode tampilan defult dalam program ini. Ini akan menampilkan file/folder Anda dalam satu ikon yang sesuai.
Dalam dua mode tampilan yang berbeda ini, Anda dapat menemukan file target dengan cepat. Atau Anda dapat menggunakan fungsi pencarian untuk menemukan dan menemukan file tertentu dalam waktu singkat: masukkan nama file yang ingin Anda temukan di kotak kosong, klik ikon kaca pembesar dan kemudian alat kami akan menemukan file target Anda secara langsung.
3) Transfer File dari Perangkat iOS ke Mac
Setelah menemukan file yang ingin Anda cadangkan di komputer Anda, maka cukup klik ikon "Salin ke Komputer", maka akan muncul jendela pop-up dan mengharuskan Anda untuk memilih folder tujuan Anda untuk menyimpan file yang ditransfer. Setelah itu, Anda akan melihat seluruh proses trasferring sebagai berikut:
4) Transfer File dari Perangkat Lain ke Perangkat iOS
Sama seperti gambar yang ditunjukkan, Anda dapat pergi ke "Salin ke Perangkat > File... atau Folder..." untuk memilih file atau folder dari komputer atau perangkat portabel lainnya sesuka Anda. Hanya dalam beberapa detik, file akan ditampilkan di iPad, iPhone, dan iPod Anda.
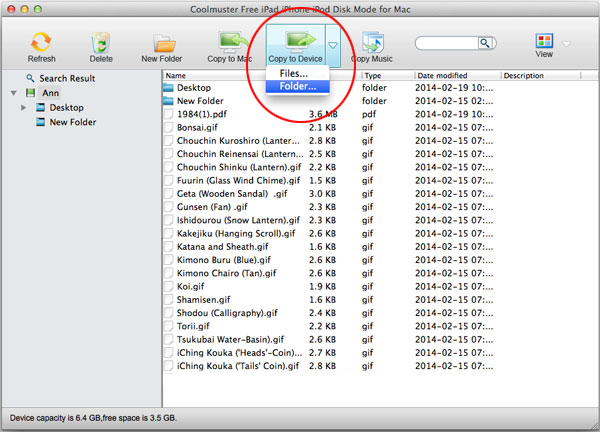
Nota: Jika Anda memiliki banyak file musik yang perlu ditransfer, Anda dapat menekan ikon "Salin Musik" untuk melanjutkan transfer dengan mudah.
Bingo! Itulah seluruh proses cara menggunakan perangkat lunak ini. Anda mengerti!
