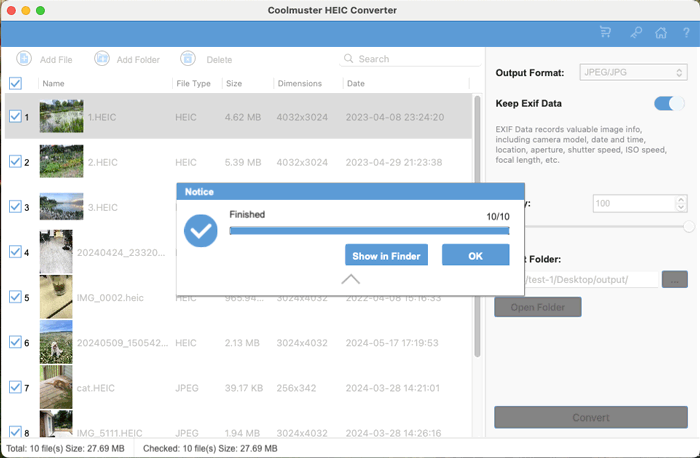Coolmuster HEIC Converter for Mac Bantuan Daring
Di bawah ini adalah panduan lengkap tentang mengonversi HEIC ke JPG/PNG di Mac menggunakan Coolmuster HEIC Converter. Ikuti petunjuk langkah demi langkah ini untuk mengubah file HEIC di perangkat macOS Anda.
Bagian 1. Persiapan - Instal Konverter HEIC ke JPG untuk Mac
Bagian 2. Konversi HEIC ke JPG/JPEG/PNG secara Batch di macOS
Video Tutorial:
Bagian 1. Persiapan - Instal Konverter HEIC ke JPG
Setelah menginstal perangkat lunak di MacAnda, luncurkan untuk melihat antarmuka intuitif di bawah ini. Anda sekarang siap untuk mengonversi HEIC ke JPG/PNG dengan mulus.
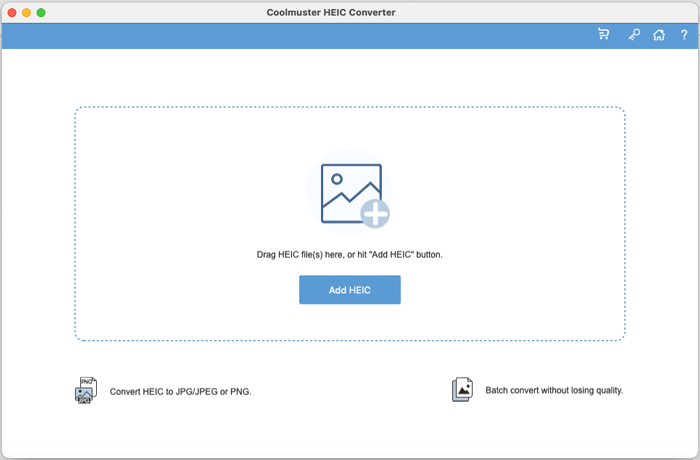
Bagian 2. Konversi HEIC ke JPG/JPEG/PNG secara batch pada Mac
Langkah 1: Impor Gambar HEIC/HEIF
Tambahkan foto HEIC Anda dengan dua cara yang nyaman: Klik tombol "Tambahkan HEIC" atau cukup seret dan lepas gambar ke area garis putus-putus (lalu klik prompt "Drop file here").
Nota: Pastikan Anda telah mentransfer file HEIC terlebih dahulu dari iPhone ke MacAnda sebelum mengimpornya.
Langkah 2: Konfigurasikan Pengaturan Output
- Pilih gambar HEIC yang ingin Anda konversi, lalu pilih "JPEG/JPG" atau "PNG" di bawah Format Output.
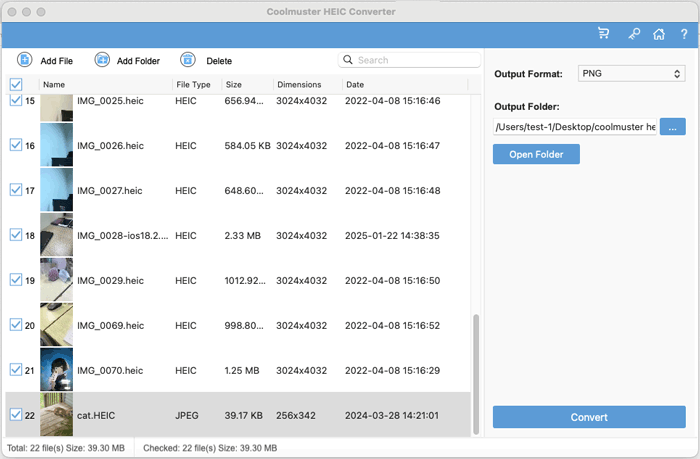
- Aktifkan "Keep Exif Data" untuk mempertahankan metadata foto asli jika diperlukan.
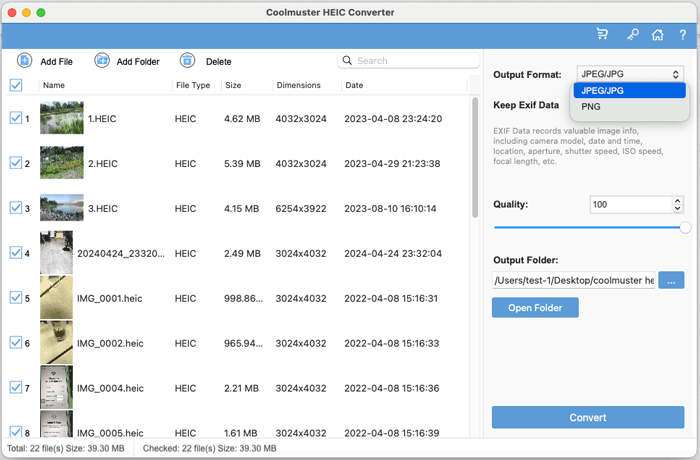
- Sesuaikan penggeser Kualitas dan tentukan folder tujuan untuk file yang dikonversi.
Langkah 3: Konversi File HEIC
Klik tombol "Konversi" untuk langsung mengonversi HEIC ke JPG atau PNG.