
Cara Memulihkan Cadangan iCloud yang Dihapus - Menjelajahi 4 Strategi Ampuh

Kehilangan data penting bisa menjadi pengalaman yang menegangkan, terutama jika menyangkut pencadangan iCloud. Baik karena penghapusan yang tidak disengaja atau kerusakan perangkat, kabar baiknya adalah ada cara untuk memulihkan cadangan iCloud yang terhapus. Dalam artikel ini, kami akan membahas petunjuk langkah demi langkah untuk membantu Anda mengambil kembali data yang hilang dan memulihkan cadangan iCloud Anda.
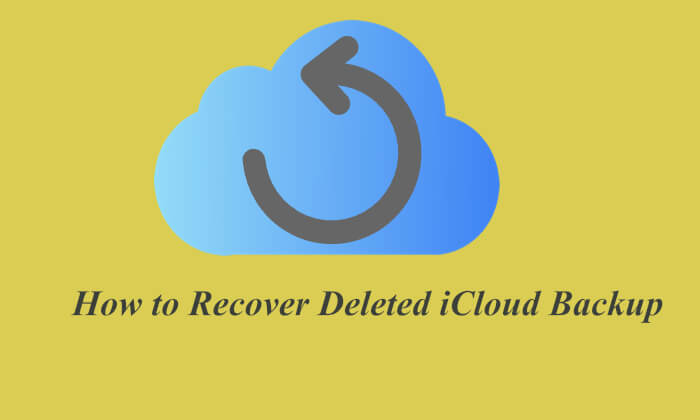
Jawabannya tergantung pada cara Anda menghapus cadangan iCloud . Jika Anda menghapus seluruh cadangan, maka cadangan tersebut akan hilang secara permanen dan tidak dapat dipulihkan. Namun, jika Anda hanya menghapus file atau folder tertentu dari iCloud, Anda masih memiliki kesempatan untuk memulihkannya.
Cara pertama untuk memulihkan cadangan iCloud yang terhapus menggunakan iCloud.com . Berikut adalah dua cara yang dapat Anda coba untuk memulihkan cadangan iPhone yang terhapus.
Dengan memanfaatkan iCloud Drive, Anda dapat mengambil kembali data yang telah dihapus dalam jangka waktu 30 hari. Jika terjadi penghapusan selama jangka waktu yang ditentukan, proses pemulihan data yang dihapus menjadi mudah dan sederhana. Berikut cara memulihkan cadangan iCloud yang dihapus di iCloud Drive:
Langkah 1. Buka iCloud.com di komputer Anda dan masuk menggunakan akun iCloud Anda. Lalu, pilih "Pengaturan".
Langkah 2. Arahkan ke sudut kanan bawah layar dan pilih "Baru Dihapus".
Langkah 3. Pilih "Pulihkan Semua" untuk memulihkan semua file yang terhapus, atau sebagai alternatif, pilih file individual tertentu untuk pemulihan.
Langkah 4. Klik "Pulihkan" untuk menyelesaikan proses.
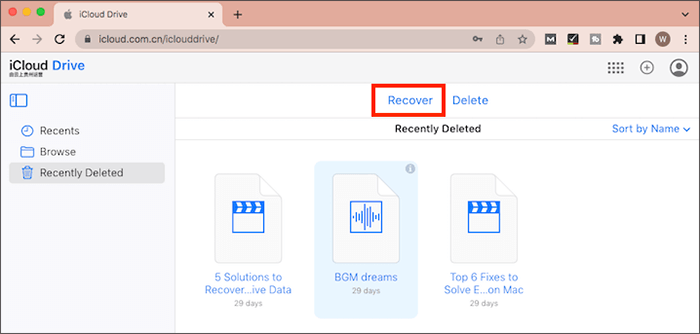
Selain metode yang disebutkan sebelumnya, ada cara alternatif untuk memulihkan dokumen, kontak, dan kalender yang dihapus dalam jangka waktu 30 hari menggunakan fitur pemulihan data baru di iCloud.com. Namun, penting untuk memverifikasi bahwa Anda telah mengaktifkan opsi pencadangan untuk Kontak, Kalender, Pengingat, dan Bookmark di iPhone Anda sebelumnya. Berikut ini cara memulihkan cadangan yang dihapus dari iCloud dari aplikasi:
Langkah 1. Masuk ke iCloud.com, cari nama Anda di sudut kanan atas browser, dan pilih "Pengaturan Akun".
Langkah 2. Gulir ke bawah ke bagian "Lanjutan" dan pilih "Pulihkan Berkas" (atau pilih opsi yang relevan berdasarkan jenis data yang hilang).
Langkah 3. Pada kotak dialog yang muncul, tandai kotak di samping file yang ingin Anda pulihkan, lalu klik "Pulihkan". Data Anda akan dikembalikan ke folder aslinya.
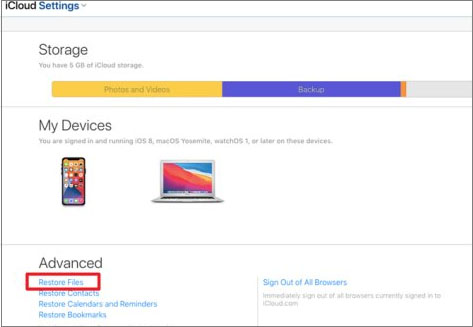
Berikut cara lain untuk memulihkan dokumen, kontak, dan kalender yang mungkin telah Anda hapus dalam 30 hari terakhir. Metode ini menggunakan fitur pemulihan data bawaan iPhone, tetapi pastikan Anda telah mengaktifkan cadangan untuk Kontak, Kalender, Pengingat, dan Bookmark.
Berikut cara melakukannya:
Langkah 1. Buka aplikasi File di iPhone Anda.
Langkah 2. Ketuk "Baru Dihapus" di bawah tab "Lokasi".
Langkah 3. Temukan file yang ingin Anda pulihkan dan centang kotak di sebelahnya.
Langkah 4. Ketuk "Pulihkan File" untuk mengembalikan file Anda.

Coolmuster iPhone Data Recovery adalah alat pemulihan data iOS yang canggih yang membantu pengguna memulihkan data cadangan iCloud yang terhapus, termasuk kontak, foto, dan file penting lainnya. Alat ini memungkinkan Anda untuk melihat pratinjau data yang terhapus dan memeriksa cadangan, sehingga Anda dapat memulihkan data tertentu secara selektif daripada memulihkan seluruh cadangan.
Fitur utama Pemulihan Data iPhone:
Berikut cara menggunakan iPhone Data Recovery untuk memulihkan cadangan yang terhapus dari iCloud:
01 Luncurkan perangkat lunak dan pilih mode "Pulihkan dari iCloud". Masuk ke akun iCloud Anda saat diminta untuk melanjutkan. ( Catatan: Jika Autentikasi Dua Faktor diperlukan, masukkan kode verifikasi yang dikirim ke perangkat iOS Anda dan klik "Verifikasi" untuk melanjutkan.)

02 Selanjutnya, pilih jenis file yang ingin Anda pulihkan dan klik "Berikutnya" untuk memulai pemindaian cepat. Ini akan memungkinkan Anda untuk melihat pratinjau lebih detail dari file cadangan iCloud Anda.

03 Setelah Anda memilih file yang akan dipulihkan, klik "Pulihkan ke Komputer" untuk menyimpannya di komputer Anda.

Tutorial Video:
Itulah semua tentang cara memulihkan cadangan iCloud yang terhapus. Di antara metode yang disebutkan di atas, saya sangat merekomendasikan Coolmuster iPhone Data Recovery . Aplikasi ini memiliki antarmuka yang mudah digunakan, opsi pemulihan yang selektif, dan pelestarian integritas data. Mengapa tidak mengunduh dan mencobanya sendiri?
Artikel Terkait:
Bagaimana Cara Memulihkan File yang Terhapus Secara Permanen dari iCloud? [2 Metode Terbukti]
Bagaimana cara mengembalikan cadangan iCloud? Diselesaikan dengan 3 cara efektif
[3 Cara] Bagaimana Memulihkan Foto yang Dihapus Secara Permanen dari iCloud?
Cara Mengakses Cadangan iCloud dalam 5 Cara [Ponsel & Komputer]





