
Panduan Lengkap tentang Cara Memulihkan Catatan yang Terhapus di iPhone

Pernahkah Anda tidak sengaja menghapus catatan di iPhone? Kehilangan catatan penting bisa menjadi pengalaman yang menyebalkan, terutama jika catatan tersebut berisi informasi berharga atau kenangan berharga. Untungnya, jika Anda memiliki iPhone, ada beberapa metode yang dapat Anda gunakan untuk memulihkan catatan yang terhapus.
Dalam artikel ini, kami akan membahas prosedur langkah demi langkah untuk membantu Anda mempelajari cara memulihkan catatan yang terhapus di iPhone.
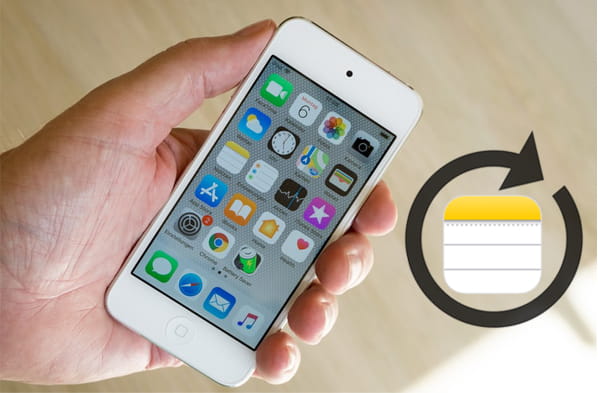
Hal pertama yang harus Anda periksa adalah folder Recently Deleted di aplikasi Notes. Jika catatan dihapus dalam 30 hari terakhir, metode ini adalah pilihan termudah bagi Anda.
Bagaimana cara membatalkan catatan yang dihapus di iPhone dari folder Recently Deleted? Ikuti langkah-langkah berikut:
Langkah 1. Akses aplikasi "Notes" di iPhone Anda dan navigasikan ke tampilan utama "Folder" dengan mengetuk tombol "Kembali" yang terletak di sudut kiri atas.
Langkah 2. Gulir ke bawah dan ketuk "Baru Dihapus" untuk mengakses folder tersebut.
Langkah 3. Tekan tombol "Edit" di pojok kanan atas, ketuk catatan yang diinginkan, lalu tekan tombol "Pindahkan Ke". Terakhir, ketuk folder tempat Anda ingin memindahkan catatan.
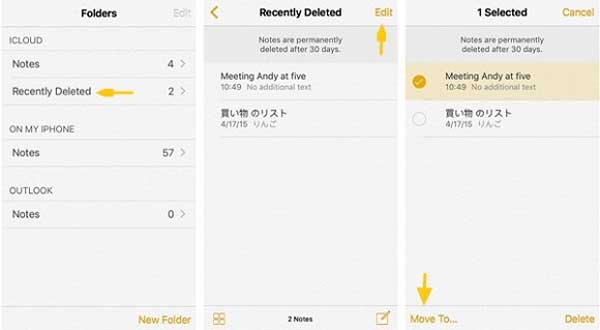
Mengapa tidak ada folder Recently Deleted di Notes? Anda dapat membaca artikel ini untuk mengetahui alasan dan solusinya.
Tidak Ada Folder Catatan yang Baru Dihapus di iPhone? [Alasan & Solusi]Jika Anda telah mengosongkan folder "Baru Dihapus" atau menghapus catatan yang sudah berusia lebih dari 30 hari dan tidak memiliki cadangan, apakah ada cara untuk mengambil catatan yang dihapus di iPhone? Ya. Bahkan tanpa cadangan iCloud atau iTunes, Anda dapat menggunakan perangkat lunak pemulihan data iPhone seperti iPhone Notes Recovery untuk memindai perangkat Anda dan mengambil catatan yang hilang.
Fitur utama iPhone Notes Recovery:
Berikutcara memulihkan catatan yang terhapus secara permanen di iPhone tanpa cadangan iCloud atau iTunes menggunakan iPhone Notes Recovery:
01 Unduh dan instal perangkat lunak iPhone Notes Recovery di PC atau Mac Anda. Kemudian, luncurkan perangkat lunak tersebut dan hubungkan iPhone Anda ke komputer melalui USB.
02 Pilih "Pulihkan dari Perangkat iOS " dan klik tombol "Mulai Pemindaian" untuk mulai memindai data yang terhapus.
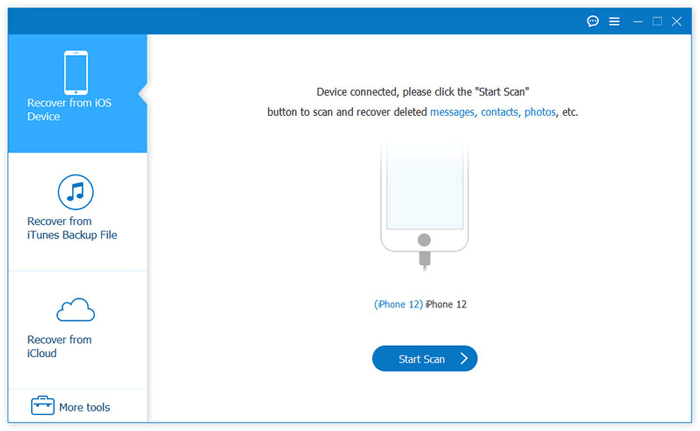
03 Setelah proses pemindaian selesai, iPhone Notes Recovery akan menampilkan data yang dapat dipulihkan, termasuk catatan. Anda dapat melihat pratinjau catatan yang dihapus dan memilih catatan yang ingin dipulihkan. Simpan catatan yang dipilih ke komputer Anda dengan mengeklik tombol "Pulihkan".
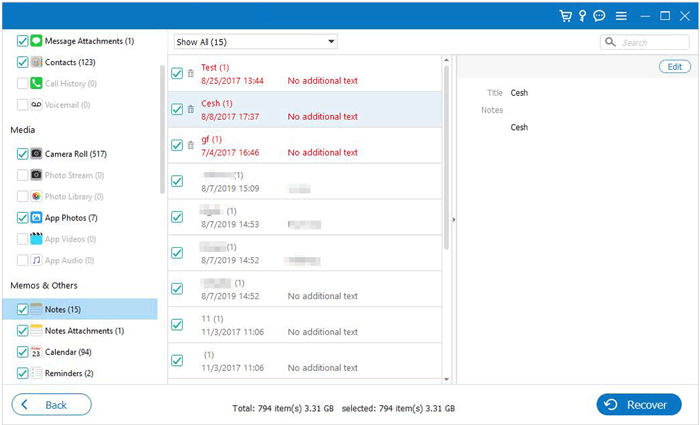
Jika Anda secara rutin mencadangkan iPhone melalui iTunes, Anda dapat memulihkan catatan yang dihapus dari cadangan sebelumnya.
Dibandingkan dengan memulihkan seluruh perangkat, menggunakan Coolmuster iPhone Data Recovery untuk mengekstrak catatan dari cadangan iTunes lebih fleksibel. Coolmuster memungkinkan Anda untuk melihat pratinjau dan mengekspor berdasarkan jenis, tanpa perlu memulihkan iPhone ke versi sebelumnya. Berikut ini cara memulihkan catatan di iPhone dari cadangan iTunes menggunakan iPhone Data Recovery:
01 Unduh dan instal program tersebut di PC Anda, lalu buka. Pilih mode "Pulihkan dari File Cadangan iTunes".
02 Aplikasi akan mulai memindai lokasi cadangan iTunes default Anda. Pilih cadangan terbaru dari daftar dan klik "Mulai Pindai".

03 Selanjutnya, pilih "Catatan" sebagai tipe data yang akan dipindai lalu klik "Mulai Pemindaian" lagi.

04 Setelah pemindaian selesai, pilih catatan tertentu yang ingin Anda pulihkan dan klik "Pulihkan ke Komputer" untuk mengambilnya dari cadangan iTunes.
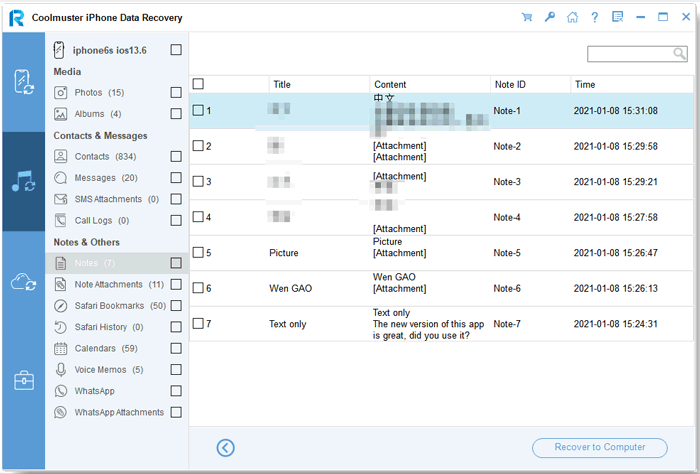
Tutorial Video:
Jika Anda tidak keberatan kehilangan data saat ini, Anda dapat memulihkan seluruh cadangan melalui iTunes untuk memulihkan catatan yang dihapus. Namun, harap diperhatikan bahwa metode ini akan menimpa semua data yang ada di iPhone Anda.
Berikut cara mengembalikan catatan di iPhone menggunakan iTunes:
Langkah 1. Hubungkan iPhone Anda ke komputer menggunakan kabel USB dan buka iTunes.
Langkah 2. Klik ikon perangkat di sudut kiri atas untuk membuka halaman "Ringkasan".
Langkah 3. Di bagian "Cadangan", klik "Pulihkan Cadangan".
Langkah 4. Pilih file cadangan yang berisi catatan yang diinginkan.
Langkah 5. Klik "Pulihkan" dan tunggu prosesnya selesai.

Jika Anda rutin mencadangkan data iPhone menggunakan iCloud , ada kemungkinan besar catatan yang dihapus tersimpan dalam cadangan sebelumnya. Ikuti langkah-langkah berikut untuk memulihkan catatan dari cadangan iCloud.
Jika Anda ingin memulihkan dari cadangan iCloud tanpa perlu mengatur ulang , Coolmuster iPhone Data Recovery adalah pilihan terbaik. Berikut cara memulihkan catatan di iPhone dari cadangan iCloud menggunakan iPhone Data Recovery:
01 Unduh dan instal program tersebut di PC Anda, lalu luncurkan. Pilih mode "Pulihkan dari iCloud" dan masuk dengan kredensial iCloud Anda. Saat diminta untuk autentikasi dua faktor, masukkan kode verifikasi yang dikirim ke iPhone Anda dan klik "Verifikasi".

02 Pilih opsi "Catatan" dan klik "Berikutnya" untuk mulai memindai catatan Anda.

03 Setelah pemindaian selesai, pilih catatan yang ingin Anda pulihkan dan klik "Pulihkan ke Komputer" untuk menyimpannya ke PC Anda.
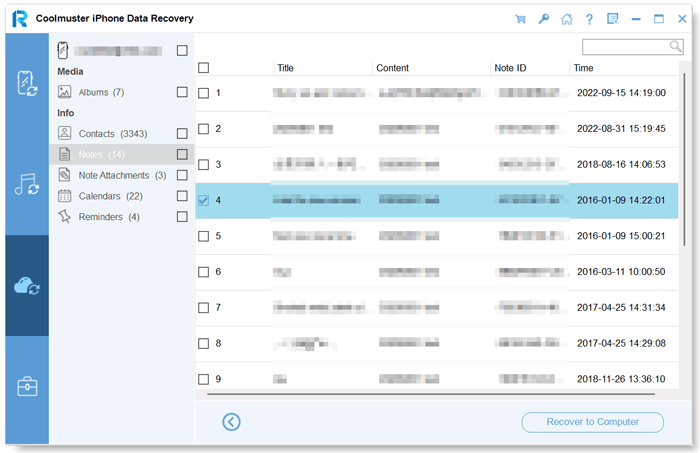
Jika Anda tidak ingin mengunduh perangkat lunak, Anda juga dapat menggunakan metode resmi untuk memulihkan catatan dari cadangan iCloud. Namun, metode ini akan menghapus data yang ada, jadi pastikan untuk mencadangkan perangkat Anda terlebih dahulu.
Berikut cara mengambil catatan di iPhone melalui iCloud:
Langkah 1. Buka aplikasi Pengaturan iPhone, lalu buka "Umum" > "Transfer atau Reset iPhone" > "Hapus Semua Konten dan Pengaturan".

Langkah 2. Setelah memulai ulang, Anda akan masuk ke panduan pengaturan.
Langkah 3. Pilih opsi "Pulihkan dari Cadangan iCloud".
Langkah 4. Masuk dengan ID Apple Anda dan pilih file cadangan yang berisi catatan.

Langkah 5. Tunggu proses pemulihan selesai, dan perangkat akan kembali ke keadaan sebelumnya, termasuk catatan yang terhapus.
Secara keseluruhan, jika Anda kesulitan memulihkan catatan yang dihapus di iPhone, ada solusinya, baik Anda memiliki cadangan atau tidak. Jika Anda tidak memiliki cadangan, sebaiknya gunakan iPhone Notes Recovery yang canggih, yang dapat memindai perangkat Anda secara langsung dan memulihkan catatan yang dihapus. Jika Anda memiliki cadangan iTunes atau iCloud, Anda dapat menggunakan Coolmuster iPhone Data Recovery untuk mengekstrak dan memulihkan catatan dari cadangan secara selektif, daripada memulihkan seluruh cadangan.
Artikel Terkait:
Bagaimana cara mengembalikan catatan di iPhone dari iCloud? [3 metode mudah]
Catatan iPhone Hilang? 7 Metode untuk Mengembalikan Catatan yang Hilang di iPhone
Bagaimana cara memulihkan catatan dari iPhone yang rusak? Diselesaikan dengan 3 cara efektif
Panduan Lengkap: Cara Memulihkan Data dari iPhone Tanpa Backup





