
Bagaimana Cara Menggabungkan 2 Akun iCloud? Dipecahkan dalam 2 Cara Cepat dan Mudah

Dengan popularitas iPhone dan perangkat Apple lainnya, banyak pengguna mungkin secara tidak sengaja mendaftarkan beberapa akun iCloud, sehingga file, foto, kontak, dan data lainnya tersebar di berbagai akun, membuat pengelolaan menjadi cukup merepotkan. Dalam situasi ini, menggabungkan dua akun iCloud menjadi kebutuhan umum. Jadi, bisakah Anda menggabungkan akun iCloud? Bagaimana cara menggabungkan 2 akun iCloud? Artikel ini akan memberi Anda jawabannya.
Apa yang dimaksud dengan penggabungan dengan iCloud? Penggabungan dengan iCloud biasanya mengacu pada penggabungan data dari beberapa akun iCloud menjadi satu, menggabungkan file, foto, kontak, dan informasi lainnya untuk memudahkan pengelolaan. Sayangnya, Apple saat ini tidak mendukung penggabungan dua akun iCloud secara langsung.
Namun, saat Anda ingin menggabungkan dua akun iCloud, pada dasarnya Anda bertujuan untuk menggabungkan data dari kedua akun menjadi satu. Ada beberapa metode untuk mentransfer data iCloud ke akun iCloud baru . Mari kita belajar bersama di bagian selanjutnya.
Setelah kita mengetahui pengertian penggabungan dengan iCloud, berikut dua cara yang bisa Anda gunakan untuk mentransfer data iCloud ke akun iCloud baru.
Jika Anda ingin memigrasikan data dari akun lama ke akun baru, Anda dapat melakukannya melalui situs web iCloud. Anda dapat memulai dengan mengunduh semua data iCloud ke perangkat lalu mengunggahnya ke akun baru. Ini termasuk foto, kalender, video, kontak, dan semua file yang disimpan di iCloud. Namun proses ini tidak bisa diselesaikan sekaligus. Anda perlu membuka setiap item satu per satu dan mengulangi langkah pengunduhan dan pengunggahan.
Berikut cara menggabungkan 2 akun iCloud melalui iCloud.com:
Langkah 1. Luncurkan browser web pilihan Anda, navigasikan ke iCloud.com , dan masuk ke akun iCloud lama di komputer Anda. Pilih data yang ingin Anda unduh; misalnya, pilih Foto iCloud.

Langkah 2. Klik ikon "Foto" untuk mengakses antarmuka Foto iCloud. Pilih semua foto Anda dan klik tombol "Unduh" untuk menyimpannya ke komputer Anda. (Klik di sini untuk mempelajari lebih lanjut tentang cara mengunduh foto iCloud ke komputer Anda .)

Langkah 3. Selanjutnya, masuk ke akun iCloud baru Anda, buka Foto iCloud, dan unggah semua data dari perangkat Anda ke Foto iCloud. ( Foto iCloud macet di 1% ?)

Saat Anda keluar dari iCloud atau menonaktifkan sinkronisasi data, Anda memiliki opsi untuk menyimpan data di iPhone Anda. Setelah menyimpan semua data ke perangkat, Anda dapat masuk ke akun lain untuk menyinkronkan data tersebut. Namun, harap pastikan iPhone Anda memiliki ruang penyimpanan yang cukup, terutama jika Anda memiliki data dalam jumlah besar yang disimpan di iCloud. Pastikan juga Anda terhubung ke jaringan Wi-Fi yang stabil. Jika tidak, proses sinkronisasi mungkin memerlukan waktu lama untuk diselesaikan. (Apakah penyimpanan iPhone penuh ? Klik di sini untuk mempelajari cara memperbaikinya.)
Mari jelajahi detail cara menggabungkan 2 akun iCloud:
Langkah 1. Masuk ke akun iCloud yang tidak lagi Anda perlukan di iPhone atau iPad.
Langkah 2. Buka "Pengaturan" > [Nama Anda] di bagian atas > "iCloud". Ketuk "Tampilkan Semua" untuk melihat semua aplikasi menggunakan iCloud.
Langkah 3. Nonaktifkan sinkronisasi iCloud untuk setiap aplikasi dan pilih untuk menyimpan data secara lokal di iPhone Anda. Misalnya, jika Anda ingin mengunduh kontak dari iCloud , matikan "Kontak" dan pilih "Simpan di iPhone Saya".
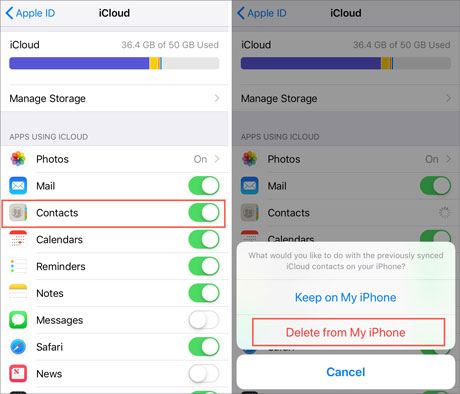
Langkah 4. Navigasikan ke Pengaturan > [Nama Anda] > "Keluar" di bagian bawah. ( Tidak dapat keluar dari ID Apple Anda ?)

Langkah 5. Masuk dengan ID Apple yang ingin Anda terus gunakan di iPhone yang sama.
Langkah 6. Aktifkan sinkronisasi iCloud lagi. Sebuah prompt akan muncul menanyakan apakah akan bergabung dengan iCloud. Jika Anda memilih "Gabung", konten di iPhone Anda akan disinkronkan dan diunggah ke akun baru Anda. Jika Anda memilih opsi lain, konten Anda tidak akan digabungkan dengan data dari akun iCloud lainnya.
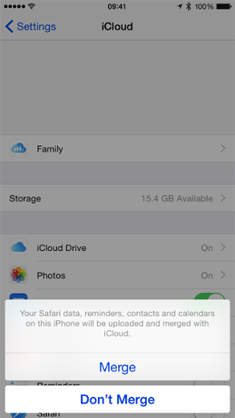
Jika Anda hanya ingin mentransfer data secara langsung antar perangkat iOS yang berbeda alih-alih menggabungkan data akun iCloud, Anda mungkin mempertimbangkan untuk menggunakan Coolmuster Mobile Transfer . Ini adalah alat transfer data profesional yang mendukung transfer berbagai jenis data antar perangkat iOS dengan cepat dan aman.
Sorotan Coolmuster Mobile Transfer :
Berikut cara mentransfer data dari iPhone ke iPhone menggunakan Mobile Transfer:
01 Unduh dan instal versi alat yang sesuai di komputer Anda. Luncurkan perangkat lunak dan sambungkan kedua perangkat iOS ke komputer menggunakan kabel USB.
02 Buka kunci perangkat Anda dan ketuk "Percaya" saat diminta. Anda kemudian akan melihat antarmuka yang menampilkan perangkat yang terhubung.

03 Pilih konten yang ingin Anda transfer dari daftar. Klik "Mulai Salin" untuk memulai proses transfer.

Video Tutorial:
Meskipun Apple saat ini tidak menawarkan opsi langsung untuk menggabungkan 2 akun iCloud, pengguna dapat melakukan migrasi dan konsolidasi data melalui operasi manual di iCloud.com atau di pengaturan iPhone. Selain itu, jika pengguna ingin mentransfer data antar perangkat iOS dengan cepat, Coolmuster Mobile Transfer adalah pilihan tepat yang memberikan pengalaman migrasi data yang sederhana dan efisien.
Artikel Terkait:
[Panduan Langkah demi Langkah] Bagaimana Cara Mengubah Akun iCloud di iPhone/iPad?
Bagaimana Cara Mentransfer Foto dari Satu Akun iCloud ke Akun Lainnya di PC/ Mac , iPhone/iPad?
Cara Menghapus Akun iCloud tanpa Kata Sandi (Didukung iOS 18)
Cara Mentransfer Kontak dari Satu ID Apple ke ID Apple Lainnya Tanpa Masalah

 Lebih Banyak Solusi
Lebih Banyak Solusi
 Bagaimana Cara Menggabungkan 2 Akun iCloud? Dipecahkan dalam 2 Cara Cepat dan Mudah
Bagaimana Cara Menggabungkan 2 Akun iCloud? Dipecahkan dalam 2 Cara Cepat dan Mudah





