
[Tips Wajib Baca] Apa yang Harus Dilakukan Sebelum Mendapatkan iPhone 17/17 Pro/Air Baru?

Seri iPhone 17 akhirnya hadir, dan jika Anda mempertimbangkan untuk memperbaruinya, Anda perlu tahu apa yang harus dilakukan sebelum membeli iPhone 17/17 Pro/Air baru. Baik Anda beralih dari ponsel Android atau memperbarui iPhone lama, kegembiraan mendapatkan perangkat baru terkadang dapat mengalahkan persiapan yang diperlukan. Dalam panduan ini, kami akan memandu Anda dalam menyiapkan dan menggunakan iPhone 17/17 Pro/Air baru Anda. Mari kita mulai dan pastikan Anda benar-benar siap!
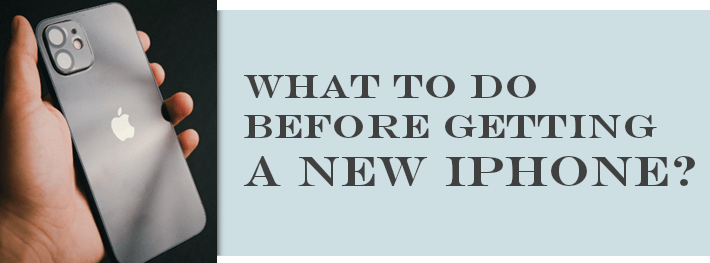
Sebelum memperbarui iPhone 17/17 Pro/Air Anda, sebaiknya cadangkan iPhone lama Anda dan pindahkan data dari ponsel lama ke iPhone 17/17 Pro/Air baru. Berikut beberapa cara untuk mencadangkan data iPhone lama Anda:
Cara paling efisien untuk mencadangkan data iPhone Anda adalah dengan menggunakan perangkat lunak pencadangan iPhone profesional. Meskipun banyak alat yang tersedia di pasaran, Coolmuster iOS Assistant adalah yang paling populer dan berperingkat tinggi.
Aplikasi ini tidak hanya memungkinkan pengguna mencadangkan seluruh iPhone dengan satu klik, tetapi juga memungkinkan pencadangan selektif berbagai jenis data seperti video, foto, kontak, log panggilan, dokumen, musik, dan lainnya dengan kecepatan tak tertandingi. Selain itu, Anda dapat memilih dan melihat pratinjau data sebelum mencadangkannya, serta mempertahankan format data asli tanpa memengaruhi kualitas data.
Berikut ini adalah beberapa fiturnya:
Untuk mencadangkan data iPhone Anda ke komputer, Anda perlu mengikuti langkah-langkah berikut:
01 Unduh versi terbaru aplikasi. Jalankan aplikasi di PC Anda dan luncurkan. Gunakan kabel Lightning untuk menghubungkan iPhone Anda ke PC. Ketuk Percayai ketika Anda menerima pop-up Percayai Komputer Ini untuk mengotorisasi koneksi dan klik tombol Lanjutkan .

02 Layar yang menampilkan semua data iPhone Anda yang dikategorikan ke dalam folder akan muncul setelah perangkat lunak mendeteksi iPhone Anda.

03 Untuk mencadangkan seluruh iPhone, buka Super Toolkit > Cadangkan & Pulihkan > Cadangkan . Pilih perangkat Anda, pilih lokasi untuk menyimpan berkas cadangan, lalu klik OK untuk memulai proses pencadangan.

Untuk mencadangkan data iPhone secara selektif, klik dua kali folder berisi data yang ingin Anda cadangkan dan buka. Pratinjau isi folder, pilih item data yang ingin Anda cadangkan, lalu klik opsi Ekspor . Pilih format output, dan data iPhone Anda akan disimpan di PC.

Tutorial Video:
Anda juga dapat menggunakan iCloud untuk mencadangkan iPhone Anda. Berikut langkah-langkah untuk mencadangkan iPhone Anda ke iCloud :
Langkah 1. Luncurkan aplikasi Pengaturan dari layar beranda iPhone Anda.
Langkah 2. Ketuk iCloud dan masuk ke akun iCloud Anda. Gulir ke bawah untuk menemukan Cadangan dan ketuk.
Langkah 3. Alihkan penggeser di sebelah Pencadangan iCloud ke posisi Aktif untuk mengaktifkan pencadangan otomatis.

Catatan: Pencadangan iCloud adalah teknik konvensional yang digunakan untuk mencadangkan data iPhone. Namun, iCloud hanya menyediakan penyimpanan gratis sebesar 5GB. Oleh karena itu, jika penyimpanan iCloud Anda tidak mencukupi , Anda dapat membeli ruang penyimpanan tambahan.
Selain iCloud, Apple juga menyediakan iTunes untuk mencadangkan iPhone Anda. Berikut langkah-langkah spesifiknya:
Langkah 1. Luncurkan iTunes versi terbaru di PC Anda dan hubungkan iPhone Anda ke komputer melalui kabel USB. Jika diminta, ketuk "Trust" di iPhone Anda.
Langkah 2. Klik ikon iPhone yang muncul di sudut kanan atas, lalu pilih Ringkasan dari panel kiri.
Langkah 3. Di bawah bagian Cadangan , pilih Komputer Ini , lalu klik Cadangkan Sekarang .

Hal mendasar lain yang perlu Anda lakukan sebelum membeli iPhone 17/17 Pro/Air baru adalah memperbarui iPhone lama Anda ke versi iOS terbaru. Prosedur ini penting karena akan meminimalkan risiko kesalahan saat mentransfer data dari ponsel lama ke iPhone 17/17 Pro/Air baru. Berikut adalah metode untuk memperbarui iPhone Anda:
Langkah 1. Pastikan iDevice memiliki daya yang cukup dan terhubung ke jaringan Wi-Fi. Buka aplikasi Pengaturan , ketuk tombol Umum , lalu klik tombol Pembaruan Perangkat Lunak . iPhone Anda akan mulai memindai pembaruan terbaru.

Langkah 2. Klik Unduh & Instal lalu masukkan kode sandi Anda jika diminta.
Langkah 3. Tekan tombol Instal Sekarang , dan iPhone akan menampilkan bilah kemajuan dan logo Apple.
Masih bingung apa yang harus dilakukan sebelum membeli iPhone 17/17 Pro/Air baru? Sinkronkan foto-foto di perangkat lama Anda ke iCloud sebelum membeli iPhone 17/17 Pro/Air baru.
Ikuti langkah-langkah rumit di bawah ini untuk menyinkronkan foto Anda ke iCloud :
Langkah 1. Buka Pengaturan di iPhone Anda dan klik profil Anda untuk mengakses pengaturan iCloud. Pastikan Anda telah masuk ke akun iCloud Anda.
Langkah 2. Temukan iCloud > Foto dan nyalakan Perpustakaan Foto iCloud .

Langkah 3. Pilih apakah Anda ingin memperbesar ukuran foto atau mempertahankan ukuran aslinya.
Autentikasi dua faktor dapat mengganggu proses transfer data antara dua iPhone. Untuk mencegah masalah tersebut, Anda disarankan untuk menonaktifkan autentikasi dua faktor di iPhone lama.
Ikuti langkah-langkah rumit di bawah ini untuk menonaktifkan autentikasi dua faktor pada iPhone lama:
Langkah 1. Buka peramban web di PC Anda dan buka halaman web ID Apple. Gunakan ID Apple dan kode sandi Anda untuk masuk ke akun Apple Anda.
Langkah 2. Geser ke sisi kiri layar, ketuk tombol Masuk dan Keamanan , lalu pilih opsi Keamanan Akun . Ketuk opsi Autentikasi Dua Faktor dan nonaktifkan.
Langkah 3. Anda juga dapat menonaktifkan Autentikasi Dua Faktor di iPhone Anda dengan membuka Pengaturan > ID Apple Anda > Kata Sandi & Keamanan ; temukan opsi Autentikasi Dua Faktor dan matikan.
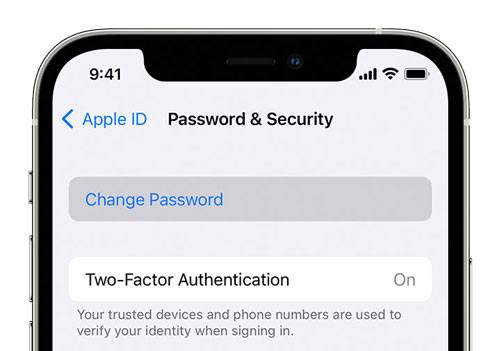
Ada beberapa hal yang perlu dilakukan sebelum membeli iPhone 17/17 Pro/Air baru karena dapat mengurangi waktu yang dihabiskan selama proses peralihan. Misalnya, Anda harus menghapus fitur keamanan autentikasi dua faktor, menyinkronkan foto ke iCloud, memperbarui iPhone, dan mencadangkannya. Cara tercepat untuk mencadangkan iPhone ke komputer adalah menggunakan alat transfer data seperti Coolmuster iOS Assistant . Selain cepat, aplikasi ini juga aman dan mencadangkan data tanpa memengaruhi kualitasnya.
Berikut panduan sederhana untuk membantu Anda mengatasi beberapa masalah umum sebelum mengganti iPhone. Jika Anda memerlukan detail lebih lanjut, silakan lihat informasi di bawah ini:
Q1: Bagaimana cara menghapus iPhone saya jika saya menjualnya?
Jika Anda ingin membuang iPhone lama, penting untuk membersihkannya guna melindungi data pribadi Anda. Fitur "Hapus iPhone" di Coolmuster iOS Eraser dapat menghapus semua data dari perangkat Anda dengan aman.
Q2: Mengapa foto saya tidak dipulihkan dari iCloud?
Jika foto Anda tidak kembali setelah dipulihkan dari iCloud, berikut beberapa hal yang perlu diperiksa:
Q3: Bagaimana cara memulihkan catatan dari cadangan iTunes?
Untuk mengambil catatan dari cadangan iTunes , pastikan kondisi berikut terpenuhi:
Untuk panduan langkah demi langkah, periksa tutorial yang ditautkan di sini.
Artikel Terkait:
Bagaimana Cara Memindahkan Data dari iPhone Rusak ke iPhone Baru? (4 Solusi)
9 Cara Teratas untuk Memperbaiki Pesan yang Tidak Tertransfer ke iPhone Baru
Cara Transfer iPhone ke iPhone Setelah Pengaturan dengan 4 Cara yang Dapat Diandalkan

 Lebih Banyak Solusi
Lebih Banyak Solusi
 [Tips Wajib Baca] Apa yang Harus Dilakukan Sebelum Mendapatkan iPhone 17/17 Pro/Air Baru?
[Tips Wajib Baca] Apa yang Harus Dilakukan Sebelum Mendapatkan iPhone 17/17 Pro/Air Baru?





