
Bagaimana Cara Mentransfer Daftar Putar dari iTunes ke iPhone dengan 3 Cara Mudah?

Bagaimana cara mentransfer daftar putar dari iTunes ke iPhone saya? Saya mengikuti langkah-langkah untuk mentransfer daftar putar yang dibuat di iTunes ke iPhone 15 saya. Tidak ada yang berhasil. Tombol sinkronisasi tidak pernah muncul. Saya tidak dapat memilih lagu atau daftar putar untuk dipindahkan ke iPhone saya. Apa yang salah dengan tindakan saya?
- dari Komunitas Dukungan Apple
Bagi para pecinta musik, mentransfer daftar putar iTunes ke iPhone adalah suatu keharusan. Baik Anda ingin menikmati lagu favorit saat bepergian atau menyinkronkan musik ke iPhone baru, ini merupakan tugas penting. Namun, banyak orang tidak yakin bagaimana melakukannya dengan cepat dan mudah. Jangan khawatir! Ini lebih mudah dari yang Anda bayangkan! Dalam panduan ini, kami akan memandu Anda melalui tiga metode mudah untuk mentransfer daftar putar iTunes ke iPhone Anda tanpa repot.
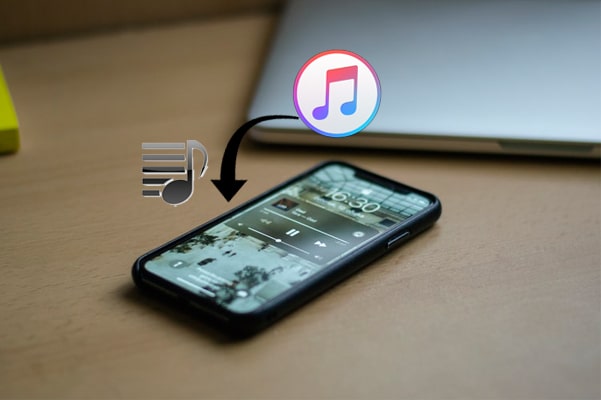
Cara resmi untuk memindahkan daftar putar dari iTunes ke iPhone adalah menggunakan aplikasi iTunes. Dengan perangkat lunak ini, Anda dapat menyinkronkan berkas multimedia seperti musik, video, dan daftar putar dari komputer ke iPhone. Namun, dengan menggunakan metode ini, Anda berisiko kehilangan lagu, film, acara TV, buku, dan data lainnya yang sudah ada.
Berikut cara mentransfer daftar putar dari iTunes ke iPhone dengan iTunes:
Langkah 1. Buka iTunes di komputer Anda dan pastikan sudah diperbarui ke versi terbaru. Versi lama dapat menyebabkan masalah kompatibilitas.
Langkah 2. Hubungkan iPhone Anda ke komputer menggunakan kabel USB. iTunes akan otomatis mendeteksi dan menampilkan perangkat Anda. ( iPhone tidak muncul di iTunes ?)
Langkah 3. Klik ikon perangkat di pojok kiri atas, lalu pilih opsi "Musik" dari menu sebelah kiri.
Langkah 4. Centang kotak "Sinkronkan Musik" dan pilih "Daftar putar, artis, album, dan genre yang dipilih", lalu pilih daftar putar yang ingin Anda sinkronkan dari daftar.
Langkah 5. Klik tombol "Terapkan" untuk memulai sinkronisasi. Setelah sinkronisasi selesai, Anda dapat menemukan daftar putar yang telah disinkronkan di aplikasi Musik di iPhone Anda.

Apple Music, sebagai layanan streaming online Apple, tidak hanya memberi pengguna akses ke perpustakaan musik yang luas, tetapi juga memungkinkan daftar putar iTunes disinkronkan ke iPhone melalui iCloud. Jika Anda berlangganan Apple Music, metode ini sangat memudahkan ekspor daftar putar dari iTunes ke iPhone, karena mengandalkan layanan cloud dan menghilangkan kerumitan koneksi kabel.
Berikut cara memasukkan daftar putar iTunes ke iPhone melalui Apple Music:
Langkah 1. Buka iTunes di komputer Anda, klik "Preferensi" di menu atas, lalu centang opsi "Perpustakaan Musik iCloud" atau "Sinkronkan Perpustakaan" di tab "Umum".

Langkah 2. Pastikan daftar putar telah diunggah ke Perpustakaan Musik iCloud.
Langkah 3. Di iPhone Anda, buka "Pengaturan" > "Musik" dan aktifkan fitur "Sinkronkan Perpustakaan" atau "Perpustakaan Musik iCloud".
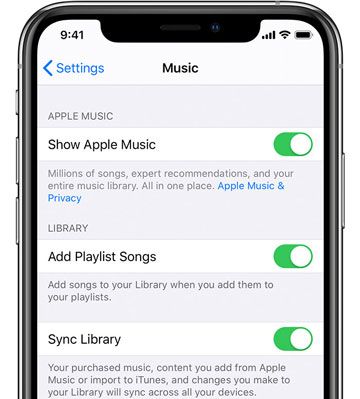
Langkah 4. Buka aplikasi Apple Music di iPhone Anda dan tunggu hingga daftar putar disinkronkan secara otomatis. Anda kemudian dapat menemukan dan memutar musik di "Perpustakaan". ( Bagaimana cara memulihkan perpustakaan Apple Music ?)
Jika Anda mencari cara yang lebih fleksibel dan cepat untuk mentransfer daftar putar iTunes, iOS Transfer adalah pilihan yang sangat direkomendasikan. Ini adalah alternatif terbaik untuk iTunes , memungkinkan Anda memindahkan daftar putar dari iTunes ke iPhone tanpa kehilangan data.
Sebagai alat transfer data iOS yang canggih, iOS Transfer tidak hanya mendukung transfer musik dan daftar putar, tetapi juga mengelola data lain seperti foto, kontak, dan pesan. Selain itu, iOS Transfer tidak bergantung pada iTunes untuk melakukan tugas-tugas ini, sehingga lebih nyaman digunakan.
Apa yang dapat dilakukan iOS Transfer untuk Anda?
Berikut cara mentransfer daftar putar dari iTunes ke iPhone menggunakan iOS Transfer tanpa kehilangan data:
01 Instal iOS Transfer di komputer Anda dan luncurkan.
02 Hubungkan iPhone Anda ke komputer menggunakan kabel USB, dan komputer akan mendeteksi perangkat Anda secara otomatis.

03 Setelah terhubung, semua data iPhone akan ditampilkan dalam grup yang diklasifikasikan. Pilih "Musik" dari panel kiri > ketuk daftar putar di bawah kategori "Daftar Putar" > klik ikon "Tambah" (+) di menu atas > pilih daftar putar yang ingin Anda salin > tekan tombol "Buka" untuk mentransfer daftar putar dari iTunes ke iPhone tanpa sinkronisasi.

Sekian cara mentransfer playlist dari iTunes ke iPhone. Jika Anda tidak ingin kehilangan data iPhone, saya sangat merekomendasikan iOS Transfer . Selain melihat pratinjau dan mentransfer playlist yang diinginkan secara selektif, Anda juga dapat menghapus, membuat, memutar, dan mengedit lagu dengan aman di komputer. Jadi, unduh dan rasakan sekarang!
Jika Anda memiliki pertanyaan, silakan beri tahu kami di kolom komentar.
Artikel Terkait:
3 Cara Mentransfer Daftar Putar dari iPhone ke iTunes atau Sebaliknya
Cara Mentransfer Lagu dari iTunes ke iPhone dengan 4 Cara yang Handal
Bagaimana Cara Mentransfer Musik dari Satu iPad ke iPad Lain? 5 Cara Berguna
Cara Mentransfer Musik dari iPhone ke iTunes [3 Cara Efektif]





