
[Terpecahkan] Bagaimana Cara Mengatur iCloud di iPhone, iPad dan iPod touch?

Mencari cara untuk memulai dengan iCloud? Artikel ini akan menunjukkan kepada Anda berbagai cara tentang cara mengatur iCloud di iPhone, iPad, iPod touch, Apple TV, Mac dan Windows PC, termasuk cara membuat ID Apple dan akun iCloud, cara mengaktifkan dan menonaktifkan fitur iCloud di iDevice, cara membuat file cadangan iCloud, dan cara mengaktifkan layanan iCloud tertentu.
Bagian 1. Cara Mengatur iCloud: Membuat ID Apple
Bagian 2. Cara Mengatur iCloud: Perbarui Perangkat Anda ke iOS Terbaru
Bagian 3. Cara Mengatur iCloud: Aktifkan iCloud di iPhone, iPad atau iPod
Bagian 4. Cara Mengatur iCloud: Mengaktifkan Layanan iCloud di Perangkat iOS
Karena akun iCloud didasarkan pada ID Apple Anda, maka langkah pertama adalah mendapatkan ID Apple. Jika Anda sudah memilikinya, Anda dapat melompat ke bagian selanjutnya untuk mengatur iCloud dengan memperbarui perangkat Anda ke iOS terbaru.
Ada dua cara untuk mendaftar ID Apple: mendapatkan ID Apple sebagai bagian dari proses pengaturan perangkat di iPhone atau iPad, atau memiliki ID Apple di browser di perangkat mana pun dan kapan pun.
#1 If you are setting up a new iPhone or iPad, you can directly create an Apple ID during the setup process. Just tap "Don't have an Apple ID or forget it." and "Create A Free Apple ID" option, then enter your detailed information to get a new Apple ID.
#2 To create an Apple ID, you don't have to be on an Apple device or even own an Apple device, everyone can create an Apple account, including the pengguna Windows atau Linux. Untuk memiliki satu ID Apple, cukup kunjungi bagian ID di situs web Apple dan klik "Buat ID Apple Anda" di kanan atas jendela.
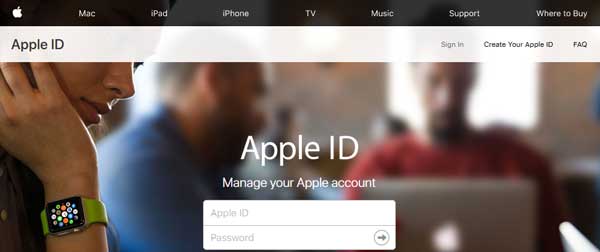
Setelah mendapatkan ID Apple, Anda perlu memperbarui perangkat Anda ke versi iOS terbaru, yang seharusnya memastikan Anda dapat mengoperasikan fitur iCloud di perangkat Anda secara normal dengan kemungkinan bug yang lebih kecil. Selain itu, jika Anda menggunakan iDevice baru, Anda tidak perlu mengupgrade iOS karena iDevice tersebut harus menjalankan yang terbaru.
- Untuk pengguna iPhone, iPad dan iPod silakan buka "Pengaturan" > "Umum" > "Pembaruan Perangkat Lunak" di perangkat Anda dan periksa apakah ada pembaruan yang tersedia. Jika ya, ketuk opsi "Unduh dan Instal" setelah membaca detail versi iOS yang lebih baru. Jika tidak, Anda akan diberi tahu bahwa sistem operasi Anda sudah mutakhir, dan Anda tidak perlu lagi mengunduh versi iOS terbaru.

- Di Apple TV, harap beralih ke "Pengaturan" > "Sistem" > "Pembaruan Perangkat Lunak". Pilih "Perbarui Perangkat Lunak" dan kemudian opsi "Unduh dan Instal" jika ada pembaruan baru yang tersedia.
- Pada Mac , silakan klik ikon Apple di kiri atas layar, lalu pilih "Tentang Mac Ini" dan kemudian "Pembaruan Perangkat Lunak" untuk memperbarui Mac OS X.
Lihat Juga : Perbaikan Cepat untuk Masalah Umum iCloud
Setelah memperbarui perangkat ke iOS terbaru, Anda dapat mengaktifkan fitur iCloud dan mengaktifkan layanan iCloud di perangkat Anda sekarang.
Di perangkat iPhone, iPad, atau iPod, untuk mengaktifkan fitur iCloud, Anda dapat:
- Luncurkan aplikasi Pengaturan di perangkat Anda dan ketuk "Masuk ke iPhone Anda" dengan memasukkan ID Apple dan kata sandi Anda.
- Lalu ketuk "Masuk" di kanan atas layar.
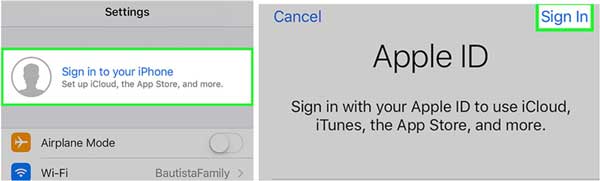
- Masukkan Kode Sandi iPhone ketika mengingatkan Anda "Kode sandi yang Anda gunakan untuk membuka kunci iPhone akan digunakan untuk mengonfirmasi identitas Anda saat masuk ke iCloud di perangkat baru."
- Ketuk "Gabung" jika Anda ingin menggabungkan data seperti kalender, pengingat, kontak, catatan, dan lain-lain di akun iCloud Anda. Jika tidak, ketuk opsi "Jangan Gabungkan".
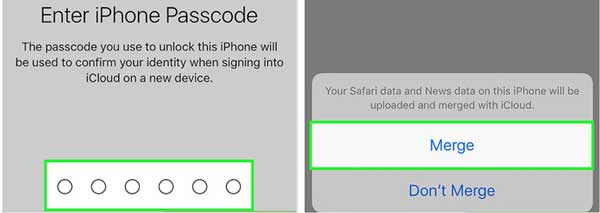
Klik Disini untuk Mendapatkan Informasi Lengkap tentang iCloud!
Anda dapat mengatur iCloud dan mengaktifkan layanan iCloud di iPhone, iPad, atau iPod touch, seperti foto (Perpustakaan Foto iCloud, Stream Foto Saya, Berbagi Foto iCloud), email, kontak, kalender, pengingat, dan lain-lain.
Di iPhone/iPad/iPod, Anda dapat:
- Buka Pengaturan dan ketuk ID Apple Anda setelah Anda masuk, dan ketuk opsi "iCloud" di mana Anda dapat mengatur fitur sinkronisasi iCloud.
- Di bawah bagian "APLIKASI MENGGUNAKAN ICLOUD", Anda dapat menghidupkan atau mematikan sinkronisasi iCloud untuk menentukan jenis data mana yang ingin Anda sinkronkan dengan iCloud. Di sini Anda dapat mengatur foto iCloud, email, kontak, kalender, pengingat, dan lain-lain.

- Ketuk "Foto" di bagian "APLIKASI MENGGUNAKAN ICLOUD", Anda dapat mengaktifkan "Perpustakaan Foto iCloud" untuk mengunggah dan menyimpan Rol Kamera ke iCloud secara otomatis. Setelah diaktifkan, seluruh perpustakaan foto dan video Anda akan dapat diakses dari iDevice mana pun yang memiliki ID Apple yang sama.
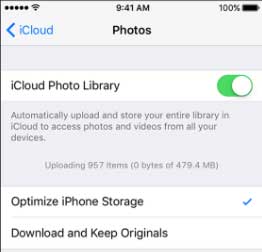
Aktifkan "Stream Foto Saya" untuk mengunggah foto baru secara otomatis ke iCloud saat terhubung ke jaringan Wi-Fi.
Aktifkan fitur "Berbagi Foto iCloud", Anda akan membuat album foto yang dapat diakses teman Anda melalui web atau di perangkat Apple mereka.
- Ketuk "iCloud" > "Temukan iPhone Saya" untuk menyalakannya, yang memungkinkan Anda menemukan lokasi perangkat Anda dengan masuk ke iCloud di komputer atau perangkat seluler. Aktifkan "Kirim Lokasi Terakhir", yang memungkinkan perangkat Anda mengirimkan informasi lokasinya ke Apple saat baterai hampir habis.
- Ketuk "iCloud" > "Cadangan" > aktifkan "Cadangan iCloud" dan ketuk opsi "Cadangkan Sekarang" untuk membuat file cadangan iCloud jika Anda memerlukannya.

Jika Anda mencari cara mengatur iCloud di iPhone, iPad, atau iPod touch, Anda berada di tempat yang tepat. Harap tinjau langkah-langkah di atas untuk mempelajari cara mengatur iCloud dan mengaktifkan layanan iCloud seperti Foto, Mail, Kontak, Kalender, Pengingat, dan lainnya.