
iCloud Berwarna Abu-abu di iPhone di Pengaturan? - 11 Perbaikan & Alternatif Terbaik

iCloud adalah alat sinkronisasi dan pencadangan data yang umum digunakan untuk pengguna Apple . Namun, terkadang, pengguna mungkin mendapati bahwa iCloud berwarna abu-abu dan tidak dapat diklik. Masalah ini dapat menghalangi pencadangan normal, sinkronisasi data, atau manajemen penyimpanan. Artikel ini akan menjelaskan alasan di balik iCloud berwarna abu-abu di iPhone dan memberikan solusi terperinci untuk membantu Anda memulihkan fungsi normal dengan cepat.
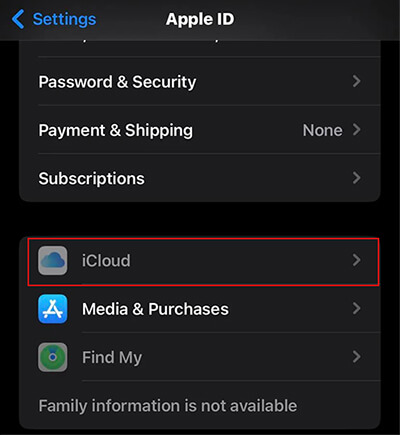
Jika iCloud di iPhone Anda berwarna abu-abu, kemungkinan alasannya adalah sebagai berikut:
Setelah kami mengetahui kemungkinan alasan iCloud berwarna abu-abu di iPhone, berikut 11 solusi efektif yang dapat Anda coba.
Saat Apple memperkenalkan fitur layanan iCloud baru, pengguna mungkin diminta untuk menyetujui syarat dan ketentuan. Jika hal ini tidak dikonfirmasi tepat waktu, masalah iCloud yang berwarna abu-abu di pengaturan mungkin terjadi.
Semua fitur iCloud memerlukan koneksi jaringan yang stabil. Jika perangkat tidak tersambung ke Wi-Fi atau sinyal tidak stabil, fitur iCloud mungkin berwarna abu-abu dan tidak tersedia. Oleh karena itu, memeriksa status jaringan adalah langkah pertama dalam menyelesaikan masalah tersebut.
Untuk melakukannya, ikuti langkah-langkah di bawah ini:
Langkah 1. Buka "Pengaturan" > "Wi-Fi" dan pastikan Anda terhubung ke jaringan yang stabil.
Langkah 2. Jika masalah masih berlanjut, buka "Pengaturan" > "Umum" > "Transfer atau Reset iPhone" > "Reset".
Langkah 3. Pilih "Reset Pengaturan Jaringan", masukkan kata sandi Anda, dan konfirmasi tindakan.

Langkah 4. Setelah memulai ulang perangkat, periksa apakah pengaturan iCloud yang berwarna abu-abu telah teratasi.
Terkadang, fitur iCloud yang berwarna abu-abu disebabkan oleh pemeliharaan sistem atau pemadaman sementara pada server Apple. Dalam kasus seperti ini, pengguna perlu memverifikasi apakah masalahnya berasal dari server Apple sendiri. Buka saja halaman Status Sistem resmi Apple , cari layanan terkait iCloud, seperti iCloud Drive atau Cadangan iCloud, dan konfirmasikan apakah statusnya normal. Jika status menunjukkan pemadaman atau pemeliharaan, tunggu saja hingga masalah teratasi.

Gangguan kecil pada perangkat dapat menyebabkan masalah "iCloud berwarna abu-abu di iPhone". Memulai ulang perangkat adalah solusi paling sederhana dan langsung.
Untuk memulai ulang iPhone, ikuti langkah-langkah berikut:
Untuk iPhone X, 11, 12, 13, atau lebih baru:
Untuk iPhone 6, 7, 8, atau SE (generasi ke-2 atau ke-3):
Untuk iPhone SE (generasi ke-1), 5, atau versi lebih lama:

Masalah login akun dapat membuat iCloud tidak berfungsi dengan baik. Misalnya, kegagalan verifikasi ID Apple atau hilangnya kredensial login dapat menyebabkan fitur menjadi berwarna abu-abu. Masuk kembali ke akun Anda biasanya menyelesaikan masalah ini dengan cepat.
Begini cara kerjanya:
Langkah 1. Buka "Pengaturan" dan ketuk "ID Apple" Anda di bagian atas.
Langkah 2. Gulir ke bawah dan ketuk "Keluar", lalu masukkan kata sandi Anda untuk mengonfirmasi. ( Tidak dapat keluar dari ID Apple Anda ?)
Langkah 3. Setelah memulai ulang perangkat Anda, masuk kembali ke ID Apple Anda dan pastikan status akun normal.

Gangguan sistem atau bug perangkat lunak adalah penyebab umum pengaturan iCloud tidak tersedia. Apple biasanya mengatasi masalah umum melalui pembaruan sistem, jadi memeriksa dan memperbarui sistem perangkat Anda merupakan langkah penting. Berikut langkah-langkahnya:
Langkah 1. Buka "Pengaturan" > "Umum" > "Pembaruan Perangkat Lunak".
Langkah 2. Jika versi baru tersedia, ketuk "Unduh dan Instal".

Langkah 3. Setelah pembaruan selesai, periksa apakah iCloud berfungsi dengan baik.
Pastikan kata sandi ID Apple Anda benar, karena fungsionalitas iCloud bergantung pada status ID Apple Anda yang benar. Jika perlu, coba atur ulang kata sandi ID Apple di iPhone Anda. Untuk melakukannya, ikuti langkah-langkah di bawah ini:
Langkah 1. Buka aplikasi "Pengaturan", ketuk nama "ID Apple" Anda, dan pilih "Kata Sandi & Keamanan".
Langkah 2. Ketuk "Ubah Kata Sandi" dan masukkan kata sandi ID Apple Anda saat ini.
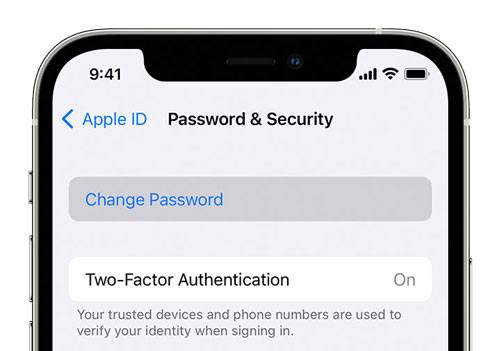
Langkah 3. Masukkan kata sandi baru untuk ID Apple Anda, lalu masukkan kembali untuk mengonfirmasi.
Langkah 4. Ketuk "Ubah" atau "Ubah Kata Sandi" untuk menyimpan kata sandi ID Apple baru.
Jika Anda mengaktifkan Durasi Layar di perangkat, hal ini mungkin membatasi akses ke pengaturan ID Apple Anda. Untuk memeriksa dan menonaktifkannya:
Langkah 1. Buka "Pengaturan" dan ketuk "Waktu Layar".
Langkah 2. Pilih "Pembatasan Konten & Privasi".
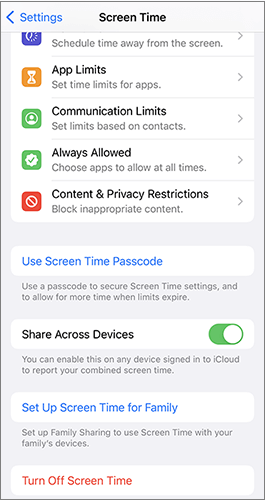
Langkah 3. Jika Pembatasan Konten & Privasi diaktifkan, gulir ke bawah ke bagian "Izinkan Perubahan".
Langkah 4. Ketuk "Perubahan Akun" dan atur ke "Izinkan". Anda mungkin diminta memasukkan kode sandi Durasi Layar.
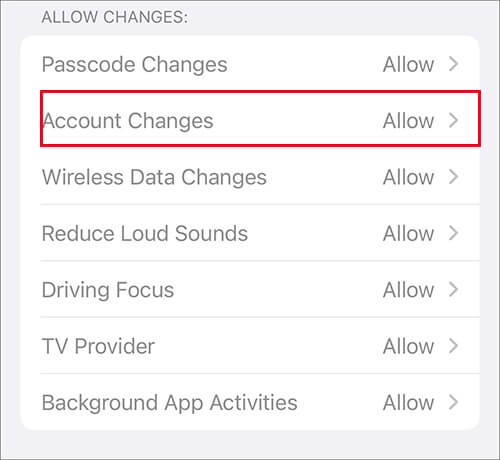
Saat iPhone Anda diawasi oleh komputer atau perangkat lain, hal ini mungkin membatasi kemampuan Anda untuk mengontrol perangkat Anda sepenuhnya. Menghapus profil konfigurasi dapat mengatasi masalah ini.
Inilah cara melakukannya:
Langkah 1. Buka "Pengaturan" > "Umum" > "VPN & Manajemen Perangkat" di iPhone Anda.
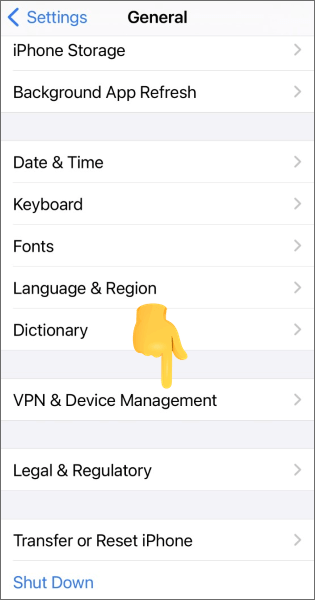
Langkah 2. Ketuk "Hapus Profil" dan masukkan kata sandi penghapusan untuk menghapus profil konfigurasi.
Jika metode di atas tidak efektif, Anda dapat mencoba menggunakan alat profesional untuk memperbaiki masalah sistem iOS . Pemulihan Sistem iOS adalah alat perbaikan sistem iPhone khusus yang dirancang untuk mengatasi berbagai masalah iOS , termasuk iCloud yang berwarna abu-abu, perangkat macet, layar putih , boot loop, dan masalah kompleks lainnya. Ini mendukung perbaikan masalah sistem tanpa menghapus data perangkat dan menawarkan opsi Mode Standar dan Mode Lanjutan untuk memenuhi kebutuhan pengguna yang berbeda.
Berikut cara memperbaiki iCloud berwarna abu-abu di iPhone menggunakan Pemulihan Sistem iOS :
01 Klik tombol unduh di bawah untuk mendapatkan alatnya. Setelah pengunduhan selesai, buka program dan pilih " Pemulihan Sistem iOS ".
02 Hubungkan iPhone Anda ke komputer Anda dan percayai koneksinya. Kemudian, klik "Mulai" dan ikuti petunjuk di layar untuk memasukkan perangkat Anda ke mode pemulihan.

03 Pilih "Mode Standar" dan klik "Konfirmasi" untuk melanjutkan. Alat ini akan mulai mengunduh firmware iOS yang diperlukan.

04 Setelah pengunduhan selesai, klik "Perbaikan" untuk memulai proses perbaikan. Alat ini akan memperbaiki perangkat Anda dan menyelesaikan masalah iCloud yang berwarna abu-abu di iPhone Anda.

Jika semua metode lain gagal, memulihkan perangkat ke pengaturan pabrik dapat digunakan sebagai upaya terakhir. Perlu diketahui bahwa metode ini akan menghapus semua data di perangkat. Oleh karena itu, cadangankan iPhone Anda ke komputer untuk menghindari kehilangan data terlebih dahulu.
Berikut langkah-langkahnya:
Langkah 1. Buka "Pengaturan" > "Umum" > "Transfer atau Reset iPhone".
Langkah 2. Ketuk "Hapus Semua Konten dan Pengaturan" dan masukkan kata sandi Anda untuk mengonfirmasi tindakan.
Langkah 3. Setelah selesai, atur kembali perangkat Anda dan periksa status iCloud.

Jika iCloud terus-menerus tidak tersedia, Coolmuster iOS Assistant adalah alternatif yang ampuh untuk pencadangan. Alat ini mendukung pencadangan dan pemulihan data tanpa dibatasi oleh jaringan atau ruang penyimpanan. Baik itu foto, kontak, atau pesan teks, Anda dapat mengelolanya dengan mudah.
Fitur utama Asisten iOS :
Untuk mencadangkan iPhone Anda ke komputer menggunakan iOS Assistant, ikuti langkah-langkah di bawah ini:
01 Pertama, unduh dan instal perangkat lunak di komputer Anda. Kemudian, sambungkan iPhone Anda ke komputer menggunakan kabel USB.
02 Di iPhone Anda, ketuk "Percaya" saat diminta dan ikuti petunjuk di layar agar perangkat lunak dapat mendeteksi perangkat Anda. Setelah iPhone Anda dikenali, antarmuka utama akan muncul.

03 Untuk mencadangkan seluruh iPhone Anda, buka bagian "Super Toolkit" dan pilih "iTunes Backup & Restore". Klik "Cadangkan" dan pilih iPhone Anda dari menu tarik-turun. Selanjutnya, klik "Jelajahi" untuk memilih folder di komputer Anda tempat cadangan akan disimpan, lalu klik "OK" untuk memulai proses pencadangan.

Jika Anda ingin mencadangkan file tertentu, navigasikan ke bagian "Perangkat Saya" dan pilih jenis file dari panel kiri. Pratinjau dan pilih file yang ingin Anda buat cadangannya, lalu klik "Ekspor" untuk menyimpannya ke komputer Anda.

Video Tutorial:
Saat Anda mengalami masalah iCloud yang berwarna abu-abu, ikuti metode yang diuraikan dalam artikel untuk memecahkan masalah dan menyelesaikannya. Dalam kebanyakan kasus, langkah-langkah ini dapat mengembalikan fungsi normal. Jika Anda mencari solusi cepat dan bebas kehilangan data untuk memperbaiki masalah sistem seperti iCloud yang berwarna abu-abu di iPhone, kami sangat menyarankan penggunaan Pemulihan Sistem iOS . Ini profesional, aman, dan efisien, menjadikannya alat terbaik untuk menyelesaikan berbagai masalah iOS .
Selain itu, jika Anda mencari cara yang lebih nyaman untuk mencadangkan data iPhone Anda, Coolmuster iOS Assistant adalah alternatif yang ampuh untuk iCloud. Ini memungkinkan Anda mengelola dan mencadangkan data ke komputer dengan mudah.
Artikel Terkait:
[Terpecahkan] Bagaimana Cara Memperbaiki ID Apple Berwarna Abu-abu di Pengaturan di iPhone/iPad?
Bagaimana Cara Memperbaiki Cadangan iTunes yang Sekarang Berwarna Abu-abu? - Solusi Terungkap!
Keluar Tidak Tersedia Karena Pembatasan? - 5 Perbaikan Cepat
[Terpecahkan] Bagaimana Cara Memperbaikinya Saat iPhone Tidak Dapat Mencadangkan iCloud?





