
Bagaimana Saya Dapat Berbagi Perpustakaan iTunes dengan Bebas antar Komputer?

" iTunes adalah cara terbaik untuk mengatur dan menikmati musik, film, dan acara TV yang sudah Anda miliki — dan berbelanja yang ingin Anda dapatkan. Anda bahkan dapat mendengarkan stasiun musik gratis sesuai permintaan yang telah diperbarui sepenuhnya oleh pakar Apple Music kami. Nikmati semua hiburan yang ditawarkan iTunes di Mac dan PC Anda." - Dari Apple.
Seperti diketahui semua orang, iTunes berfungsi sebagai alat cadangan terbaik bagi pengguna iDevice untuk secara bebas berbagi file antara iDevices dan komputer mereka tanpa kerumitan. Misalnya, dengan iTunes, pengguna iPhone dapat dengan bebas mentransfer playlist dari iTunes ke iDevice ; Pengguna iPad dapat membagikan file penting mereka seperti foto ke iTunes sebagai cadangan jika terjadi kehilangan data secara tiba-tiba. Berbicara tentang iTunes, ada beberapa poin penting yang tidak boleh Anda lewatkan:
1. Bagaimana Cara Menggunakan Skrip iTunes Sendiri?
2. Tips Pencadangan iTunes yang Perlu Anda Ketahui
3. Hal yang Perlu Anda Ketahui tentang iTunes U
Mencadangkan file penting di iTunes dapat membebaskan Anda dari masalah kehilangan data secara tidak sengaja. Namun terkadang Anda mungkin perlu mentransfer perpustakaan iTunes dari satu komputer ke komputer lain saat Anda membeli komputer baru untuk menggantikan komputer lama, misalnya. Di bawah ini adalah dua cara untuk mentransfer perpustakaan iTunes dari satu komputer ke komputer lainnya.
Opsi 1. Transfer Perpustakaan iTunes ke Komputer Baru melalui Berbagi Rumah
Langkah 1. Pastikan iTunes terinstal di kedua komputer dan terhubung ke jaringan yang sama (kabel atau Wifi).
Langkah 2. Buka iTunes di kedua komputer dan periksa pembaruan terkini.
Langkah 3. Pilih ikon Home Sharing di komputer pertama untuk melanjutkan proses.
Langkah 4. Masukkan ID Apple dan kata sandi Anda, lalu tekan tombol Home Share.
Langkah 5. Buka menu Store di komputer kedua lalu klik opsi Otorisasi komputer untuk melanjutkan proses. Kemudian Anda akan diminta memasukkan ID Apple dan kata sandi Anda. Lakukan!
Langkah 6. Pilih ikon Berbagi Rumah di menu sebelah kiri. Sekarang, Anda akan melihat berbagai perpustakaan komputer pertama Anda disusun di antarmuka utama.
Langkah 7. Pilih konten yang ingin Anda salin lalu tekan opsi Impor untuk mentransfer perpustakaan iTunes dari satu komputer ke komputer baru lainnya.
Opsi 2. Transfer Perpustakaan iTunes ke Komputer Baru melalui Hard Drive
Langkah 1. Buka iTunes di komputer lalu tautkan drive eksternal atau drive USB ke komputer.
Langkah 2. Sorot file yang ada di perpustakaan iTunes Anda. Anda dapat menyorot satu lagu atau seluruh daftar sesuai keinginan.
Langkah 3. Setelah Anda memilih lagu yang diinginkan, cukup Seret dan Jatuhkan lagu tersebut ke folder yang Anda atur di drive eksternal atau drive USB.
Langkah 4. Sekarang, buka iTunes di komputer kedua gunakan metode "Drag and Drop" untuk mengekspor perpustakaan iTunes ke komputer baru. Terakhir, tunggu prosesnya selesai dalam beberapa saat.
Dalam hal ini, fungsi Berbagi Rumah atau iTunes Match memungkinkan Anda mentransfer file yang dibeli dari iTunes store ke komputer atau Mac baru. Mengenai foto, video, buku, atau file media lain dari sumber lain, Anda tidak dapat membagikan file ini hanya melalui iTunes. Apakah Anda harus menyerahkan file-file penting ini?
Sama sekali tidak! Dengan Coolmuster Assistant untuk iOS ini, Anda dapat dengan mudah berbagi file apa pun dari satu komputer ke komputer lain. Perangkat lunak ini memungkinkan semua pengguna perangkat iOS untuk secara bebas mengekspor file apa pun dari perangkat mereka ke komputer termasuk kontak, pesan, foto, lagu musik, daftar putar, podcast, pengingat, kalender, dan lain-lain. Mengenai keamanan, Anda dapat dijamin sepenuhnya. Perangkat lunak ini mampu menyinkronkan file apa pun antara iDevice dan komputer Anda tanpa menimbulkan potensi bahaya seperti kehilangan data atau infeksi virus. Di bawah ini adalah versi uji coba gratis dari perangkat lunak ini! Anda bisa mendapatkan versi yang tepat dan mencobanya sendiri. Itu tidak akan mengecewakanmu!
Langkah 1. Hubungkan iDevice Anda ke Komputer
Untuk memulainya, buka perangkat lunak yang diinstal di komputer lalu sambungkan iDevice Anda ke komputer melalui kabel USB. Kemudian Anda akan melihat antarmuka di bawah ini setelah perangkat lunak ini secara otomatis mendeteksi iDevice Anda.
( Tips : Anda harus memastikan bahwa Anda telah mengunduh versi yang benar dari perangkat lunak ini, jika tidak, perangkat lunak ini akan gagal berfungsi di komputer Anda.)

Langkah 2. Ekspor File dari iDevice ke Komputer
Pada langkah ini, Anda akan melihat semua folder file tersusun di panel kiri. Anda dapat memasukkan folder yang sesuai untuk memilih file yang ingin Anda transfer dari iDevice ke komputer dan kemudian klik opsi Ekspor untuk memulai transfer file. Anda disarankan untuk menentukan folder untuk menyimpan file yang Anda transfer ke komputer. Terakhir tinggal menunggu prosesnya selesai.

Langkah 3. Ekspor Perpustakaan iTunes antar Komputer
Sekarang, buka iTunes di komputer lalu klik opsi File untuk menampilkan daftar drop-down. (Jika Anda belum melihat opsi File di menu atas, klik Ctrl+B untuk menampilkan menu.) Setelah itu, pilih Tambahkan File ke Perpustakaan... atau Tambahkan Folder ke Perpustakaan... untuk mentransfer file dari komputer ke perpustakaan iTunes sesuai keinginan Anda. Terakhir, untuk mengekspor perpustakaan iTunes dari satu komputer ke komputer lain, Anda hanya perlu masuk ke perpustakaan iTunes Anda di komputer lain dan menyelaraskan file yang disimpan di iTunes Anda ke komputer.
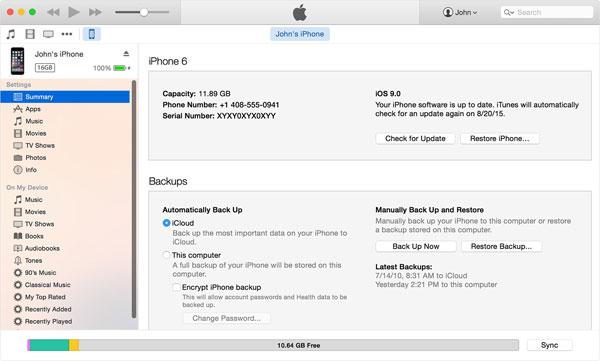
Cukup mudah bukan? Hanya dengan satu klik sederhana, Anda berhasil mentransfer semua file termasuk file media yang disimpan di perpustakaan iTunes dari satu komputer ke komputer lain tanpa batasan apa pun! Jadi tunggu apa lagi? Dapatkan saja perangkat lunak ini sendiri!
Artikel Terkait:
Alternatif Terbaik untuk iExplorer yang Tidak Boleh Anda Lewatkan