
iCloud: Cara Menambah atau Menghapus Perangkat dari Temukan iPhone Saya

Ringkasan : iCloud Apple memungkinkan Anda melindungi keamanan perangkat Anda dengan fitur Temukan iPhone Saya. Anda dapat mempelajari cara menambah atau menghapus perangkat dari Temukan iPhone Saya dengan panduan lengkap di sini.
Bagian 1. Cara Menambahkan Perangkat untuk Menemukan iPhone Saya
Bagian 2. Cara Menghapus Perangkat dari Temukan iPhone Saya
Bagian 3. Cara Menghapus Perangkat Anda Sepenuhnya dari Temukan iPhone Saya
"Temukan iPhone Saya" adalah fitur keamanan yang memungkinkan pengguna Apple menemukan lokasi perangkat Anda yang hilang di peta, termasuk iPhone, iPad, iPod touch, Mac , Apple Watch, atau AirPods. Saat Anda menyalakan Temukan iPhone Saya di perangkat Anda, Anda dapat menemukannya jika hilang. Juga dengan Kunci Aktivasi Temukan iPhone Saya, seseorang harus memasukkan kata sandi ID Apple untuk menghapus atau mengaktifkan kembali perangkat dan Anda juga dapat menghapus perangkat Anda sepenuhnya bahkan dari jarak jauh jika Anda tidak memilikinya lagi. Terlebih lagi, Apple mengizinkan Anda menambah atau menghapus perangkat dari Temukan iPhone Saya sesuai dengan kebutuhan yang berbeda.
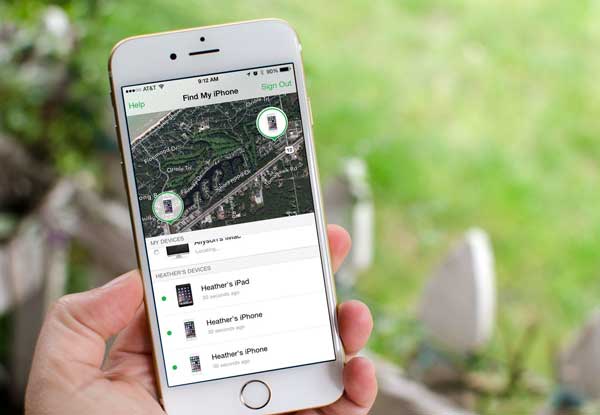
Karena sangat mudahnya salah menaruhkan atau kehilangan perangkat secara tidak sengaja, Temukan iPhone Saya adalah fitur yang cukup penting untuk menjaga keamanan perangkat dan data pribadi Anda. Itu sebabnya banyak orang mencari cara untuk menambahkan perangkat ke Temukan iPhone Saya. Namun, jika Anda akan menjual perangkat Anda atau perangkat Anda tidak akan digunakan, Anda mungkin ingin menghapus perangkat dari fitur Temukan iPhone Saya karena alasan tertentu. Bagaimanapun, artikel ini akan membantu Anda menambah atau menghapus perangkat dari Temukan iPhone Saya untuk referensi Anda.
Tidak Boleh Lewatkan: Bagaimana Cara Melewati Kunci Aktivasi iCloud dengan Mudah di iPhone/iPad?
#1. How to Add iPhone/iPad/iPod to Find My iPhone
Untuk menambahkan perangkat iOS ke Temukan iPhone Saya, yang perlu Anda lakukan hanyalah masuk ke akun iCloud di perangkat Anda dan mengaktifkan fitur "Temukan iPhone Saya". Anda memiliki instruksi seperti di bawah ini.
Langkah 1. Buka kunci iPhone/iPad/iPod touch Anda, luncurkan aplikasi Pengaturan dari layar Utama.
Langkah 2. Navigasikan ke halaman "iCloud", dan masuk ke akun iCloud Anda dengan kata sandi Anda jika Anda belum masuk.
Langkah 3. Gulir ke bawah untuk menemukan fitur "Temukan iPhone Saya", dan aktifkan.
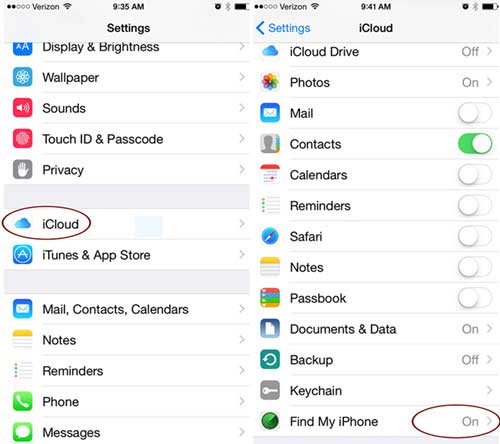
Saat Anda mengetuk opsi "Temukan iPhone Saya" di sini untuk membukanya, Anda dapat membaca pengenalan Temukan iPhone Saya, yang mengatakan bahwa "Temukan iPhone Saya memungkinkan Anda menemukan, mengunci, atau menghapus iPhone Anda dan mencegahnya terhapus atau diaktifkan kembali dengan kata sandi Anda." Artinya, Anda dapat mencari lokasi, mengunci, atau menghapus perangkat Anda dari jarak jauh meskipun perangkat tidak ada di sisi Anda.
#2. How to Add A Mac untuk Menemukan iPhone Saya
Seperti disebutkan di atas, Anda juga dapat menambahkan Mac ke Temukan iPhone Saya jika Mac Anda hilang atau dicuri. Untuk melakukannya, Anda harus masuk ke iCloud dengan komputer Mac Anda. Anda bisa simak petunjuknya seperti di bawah ini.
Langkah 1. Buka Mac Anda dan buka "System Preferences".
Langkah 2. Klik opsi "iCloud", masuk ke akun iCloud Anda dengan kode sandi jika Anda belum masuk.
Langkah 3. Saat Anda menggunakan akun iCloud, gulir ke bawah ke opsi "Temukan Mac Saya" dan centang kotak di depannya. Di sini Anda mungkin diminta memasukkan kata sandi admin Anda untuk mengonfirmasi.
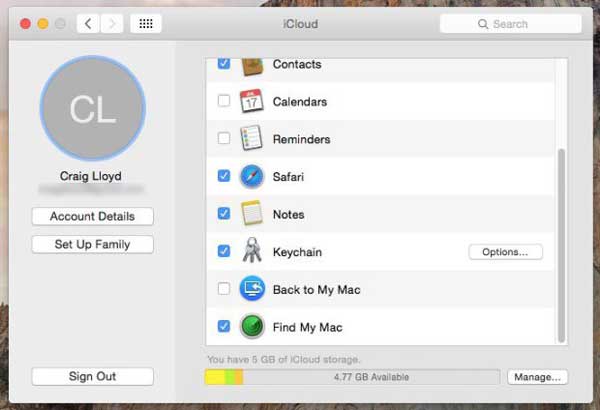
Selain itu, Anda mungkin perlu mengaktifkan layanan lokasi di Mac Anda jika tidak aktif atau Temukan iPhone Saya tidak berfungsi.
Anda Mungkin Ingin Tahu : Bagaimana Cara Memperbaiki Permintaan Masuk iCloud yang Berulang di iPhone/iPad?
Untuk menghapus perangkat dari Find My iPhone cukup mudah. Cukup matikan "Temukan iPhone Saya" di perangkat Anda dengan masuk ke "Pengaturan" > "iCloud" > "Temukan iPhone Saya" seperti Bagian 1. Namun, jika Anda ingin menghapus perangkat sepenuhnya, Anda juga harus menghapus perangkat Anda dari akun iCloud. Berikut panduan langkah demi langkahnya seperti di bawah ini.
Langkah 1. Di komputer Anda atau browser perangkat lainnya, kunjungi https://www.icloud.com/ dan masuk ke akun iCloud Anda dengan ID Apple dan kata sandi Anda.
Langkah 2. Saat Anda berada di akun iCloud Anda, klik "Temukan iPhone Saya" dan kemudian "Semua Perangkat". Kemudian Anda mungkin melihat semua perangkat yang telah ditambahkan ke Temukan iPhone Saya.
Langkah 3. Pilih perangkat yang ingin Anda hapus, dan klik opsi "Hapus dari Akun" untuk mengonfirmasi. Ini akan menghapus perangkat yang dipilih sepenuhnya dari akun.
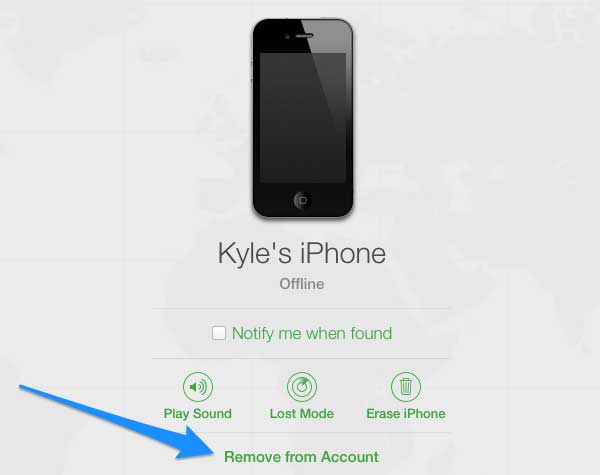
Catatan:
* Jika Anda ingin menambahkan kembali perangkat ke Temukan iPhone Saya, cukup aktifkan kembali fitur Temukan iPhone Saya di perangkat Anda.
* Jika Anda tidak dapat menemukan opsi "Hapus dari Akun", klik lagi opsi "Semua Perangkat" dan tombol "Hapus" di samping perangkat untuk menghapus perangkat dari Temukan iPhone Saya.
* Apple Watch dan AirPods mungkin tetap ada di Cari iPhone Saya hingga Anda menghapus perangkat yang telah dipasangkan dengannya juga.
* Jika Anda ingin menambahkan perangkat apa pun di Mac Anda, buka "System Preferences" > "iCloud" > centang kotak di samping "Find My Mac ".
Anda Mungkin Menyukai:Cara Menghapus ID Apple dari iPhone tanpa Kata Sandi
Jika Anda telah menjual iPhone, iPad, Mac , atau Apple Watch, atau Anda tidak akan memilikinya lagi, Anda dapat menghapus perangkat Anda sepenuhnya bahkan dari jarak jauh dengan Cari iPhone Saya untuk memastikan keamanan informasi pribadi Anda. Harap diperhatikan bahwa ini akan menghapus seluruh konten dan pengaturan dari perangkat Anda. Untuk melakukannya, Anda dapat merujuk pada instruksi berikut.
Langkah 1. Di komputer Anda atau browser perangkat lainnya, silakan kunjungi https://www.icloud.com/ dan masuk ke akun iCloud Anda dengan ID Apple dan kata sandi Anda.
Langkah 2. Klik opsi "Temukan iPhone Saya" > "Semua Perangkat" dari antarmuka. Dari jendela pop-up Semua Perangkat, silakan klik perangkat yang ingin Anda hapus konten perangkatnya.
Langkah 3. Kemudian klik opsi "Hapus iPhone (atau Mac /Apple Watch)", dan klik opsi "Hapus" lagi dari jendela pop-up untuk mengonfirmasi. Jika diminta ID Apple dan Kata Sandi Anda, masukkan saja untuk menyelesaikan pekerjaan.
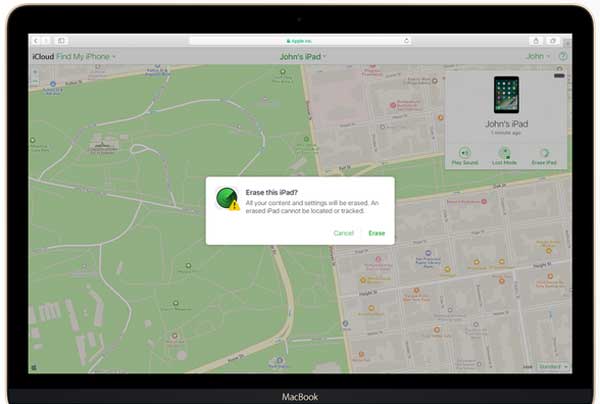
Dengan demikian semua konten dan pengaturan perangkat yang dipilih akan segera dihapus meskipun perangkat Anda tidak ada di sisi Anda. Ini adalah cara bagus yang ditawarkan oleh Temukan iPhone Saya untuk melindungi privasi Anda saat perangkat Anda juga hilang atau dicuri.
Artikel Terkait:
Bagaimana Saya Bisa Menghapus Foto dari iPhone Tapi Bukan iCloud? [Terselesaikan]
Panduan untuk Mengunduh Video iCloud (Film, Acara TV, Video Musik, Video Rekaman, dll.)
Segala Sesuatu yang Harus Anda Ketahui tentang iCloud dan iCloud Drive