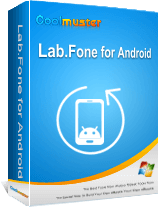Cara Memulihkan File yang Terhapus Secara Permanen dari Google Drive [Diperbarui pada tahun 2025]

Google Drive adalah layanan penyimpanan online populer yang memungkinkan pengguna menyimpan dan mengakses file di berbagai perangkat dengan mudah. Namun terkadang, orang tidak sengaja menghapus file penting, atau Google Drive otomatis mengosongkan tempat sampah karena alasan yang tidak diketahui.
Apakah mungkin untuk mendapatkan kembali file-file ini? Mungkin saja, itulah jawabannya. Artikel ini akan membahas berbagai teknik untuk memulihkan file yang terhapus secara permanen dari Google Drive, memberikan wawasan tentang kemungkinan memulihkan informasi yang hilang tersebut. Artikel ini juga akan memberikan informasi tentang cara mengambil data yang terhapus di ponsel Android .
Ya, biasanya masih ada peluang untuk memulihkannya setelah menghapus file dari Google Drive, namun kemungkinan pemulihannya bergantung pada berbagai faktor, seperti:
Faktor-faktor ini menentukan apakah file masih ada di server Google Drive dan apakah file tersebut dapat diambil melalui metode tertentu.
Di bagian ini, kami akan memberikan penjelasan mendetail untuk setiap kemungkinan metode tentang cara memulihkan file yang terhapus secara permanen dari Google Drive.
Bagaimana cara memulihkan Google Dokumen, Spreadsheet, dan lainnya yang terhapus secara permanen? Jika file Anda masih ada di Sampah, Anda dapat menggunakan langkah-langkah berikut untuk mengetahui cara memulihkan data dari Google Drive:
Langkah 1. Akses Google Drive , lalu klik ikon "Sampah" di sebelah kiri.
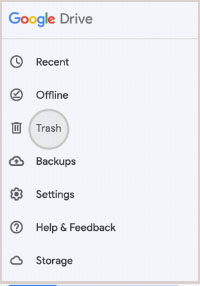
Langkah 2. Di dalam Sampah, temukan file yang diinginkan untuk dipulihkan, klik kanan padanya, dan pilih "Pulihkan".
Langkah 3. File Anda akan dikembalikan ke lokasi aslinya, atau jika lokasi aslinya sudah tidak ada lagi, file tersebut akan dikembalikan ke direktori root.
Catatan: Ingatlah bahwa file di Sampah disimpan selama 30 hari secara default. Jika sudah lebih lama dari itu, atau jika Anda telah mengosongkan Sampah secara manual, file tersebut mungkin telah terhapus secara permanen.
Anda dapat mencoba mengambil data Anda menggunakan cadangan jika data tersebut telah dihapus secara permanen dari Sampah. Menyimpan salinan pekerjaan Anda di luar lokasi - di hard drive eksternal, perangkat USB, layanan penyimpanan cloud lainnya, atau bahkan di email - disebut sebagai cadangan. Prosedur yang tercantum di bawah ini dapat membantu Anda memulihkan file yang terhapus secara permanen dari Google Drive jika Anda memiliki cadangan:
Langkah 1. Temukan file cadangan Anda dan salin atau unduh ke komputer Anda.
Langkah 2. Buka Google Drive, klik tombol "unggah", dan pilih "Unggah file" atau "Unggah folder".

Langkah 3. Pilih file cadangan yang ingin Anda unggah dan klik "Buka". File Anda akan diunggah ke Google Drive, dan Anda dapat menemukannya di "Drive Saya".
Catatan: Penting untuk memiliki strategi cadangan untuk mencegah kehilangan data. Mencadangkan file penting secara teratur ke sumber eksternal memastikan Anda memiliki salinannya jika terjadi penghapusan yang tidak disengaja atau masalah lainnya.
Konsol Admin G Suite memungkinkan Anda mengakses file jika Anda adalah supervisor atau pengguna G Suite. Konsol Admin memungkinkan administrator G Suite menangani data pengguna dan mendapatkannya kembali. Ikuti langkah-langkah berikut untuk mempelajari cara membatalkan penghapusan file Google Drive.
Langkah 1. Masuk ke Konsol Admin G Suite dan klik ikon "pengguna" di sebelah kiri.
Langkah 2. Dalam daftar pengguna, temukan pengguna yang datanya ingin Anda pulihkan. Klik ikon "lainnya" di sebelah kanan dan pilih "PEMBALIKAN DATA".
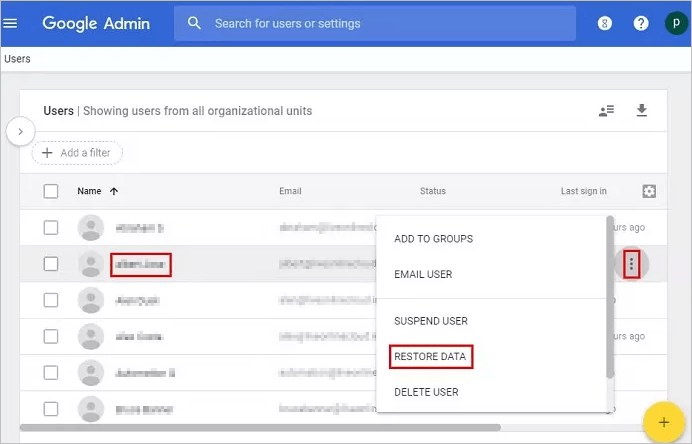
Langkah 3. Pilih aplikasi yang diinginkan, seperti Google Drive, serta rentang tanggal pemulihan di halaman Pulihkan data.
Langkah 4. Setelah "Pulihkan data" dipilih, tunggu hingga pemulihan selesai. Data Anda akan dipulihkan dan dapat diakses di "Drive Saya" di Google Drive pengguna.
Jika Anda adalah pengguna G Suite tanpa hak istimewa administrator, Anda dapat meminta administrator untuk membantu Anda mengambil data.
Jika Anda bukan administrator atau pengguna G Suite, atau jika file Anda telah melampaui rentang waktu pemulihan Konsol Admin, Anda dapat mencoba memulihkan file melalui saluran dukungan resmi. Dukungan resmi mengacu pada tim layanan pelanggan Google, dan mereka dapat membantu Anda dalam berbagai masalah, termasuk pemulihan data. Jika Anda ingin memulihkan file Anda melalui dukungan resmi, Anda dapat mengikuti langkah-langkah berikut untuk menghubungi mereka:
Langkah 1. Buka Google Drive, klik ikon "Bantuan" di pojok kanan atas, dan pilih "Hubungi kami".
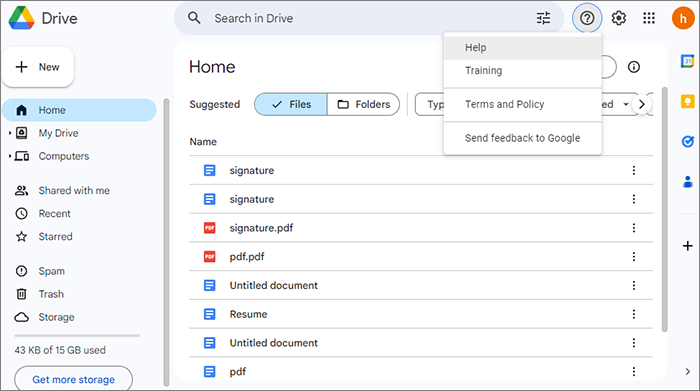
Langkah 2. Pada halaman "Hubungi kami", pilih jenis masalah yang Anda hadapi, seperti kehilangan atau pemulihan data.
Langkah 3. Berikan mereka informasi kontak Anda dan informasi spesifik tentang file yang ingin Anda kembalikan, seperti nama file, jenisnya, ukurannya, kapan file tersebut dihapus, dan sebagainya.
Langkah 4. Kemudian, klik "Kirim" dan tunggu bantuan resmi menghubungi Anda kembali. Dukungan resmi akan memeriksa kasus Anda dan mencoba membantu Anda mendapatkan kembali file atau memberi tahu Anda jika memungkinkan.
Catatan: Ingatlah bahwa waktu respons bisa berbeda-beda dan keberhasilan pemulihan file bergantung pada banyak hal. Pastikan Anda memberikan informasi sebanyak mungkin kepada tim dukungan sehingga mereka dapat membantu Anda dengan cepat.
Jika file Anda tidak hanya dihapus dari Google Drive tetapi juga dihapus dari ponsel Android Anda, Anda dapat memilih aplikasi perangkat lunak pemulihan data khusus - Coolmuster Lab.Fone for Android , untuk mengambil file Anda. Program ini dirancang untuk memulihkan data yang terhapus dari penyimpanan internal di Android dan penyimpanan eksternal seperti kartu SD. Terlebih lagi, berbagai jenis data, termasuk kontak, pesan teks, log panggilan, dokumen, film, musik, dan banyak lagi, dapat dipulihkan menggunakan perangkat lunak fleksibel ini.
Fitur utama Coolmuster Lab.Fone for Android :
Misalkan Anda ingin memulihkan file Anda menggunakan Coolmuster Lab.Fone for Android , Anda dapat mengikuti langkah-langkah berikut:
01 Setelah menginstal dan membuka perangkat lunak di komputer Anda, Anda dapat mengakses Coolmuster Lab.Fone for Android .
02 Hubungkan ponsel Android Anda ke komputer menggunakan kabel data dan, jika perlu, aktifkan USB debugging. Pada antarmuka berikutnya, pilih jenis file yang berisi file yang ingin Anda pulihkan. Klik "Berikutnya" untuk melanjutkan.

03 Pilih mode "Pemindaian Cepat" atau "Pemindaian Dalam" saat memilih untuk memindai file media. Setelah menentukan pilihan, klik "Lanjutkan" untuk memulai proses pemindaian data di ponsel Android Anda.

04 Setelah proses pemindaian cepat, semua file yang ada dan hilang akan dikategorikan di sebelah kiri. Pilih data yang diinginkan untuk pemulihan, lalu klik "Pulihkan" untuk memulai pengambilan file ponsel Android .
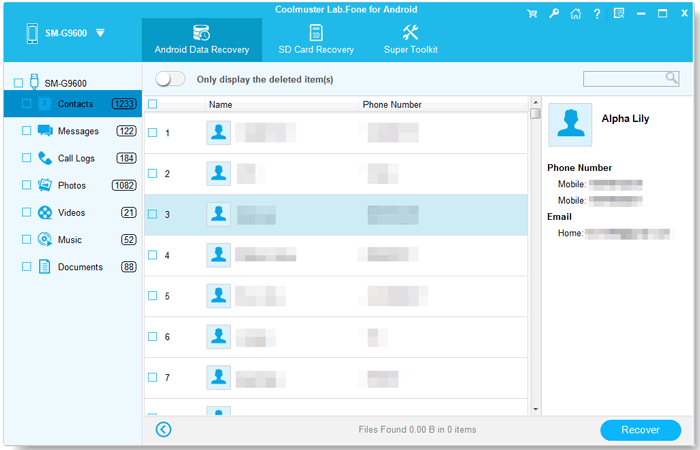
Bukan tidak mungkin memulihkan file yang terhapus secara permanen dari Google Drive. Masih ada metode yang tepat untuk mengetahuinya. Selain itu, jika file Anda telah dihapus tidak hanya dari Google Drive tetapi juga dari ponsel Android Anda, Anda dapat mempertimbangkan untuk menggunakan Coolmuster Lab.Fone for Android . Ini bagus dalam pemulihan file untuk perangkat Android .
Artikel Terkait:
[Tutorial Lengkap] Bagaimana Cara Mengembalikan Cadangan Riwayat Panggilan dari Google Drive?
Pulihkan SMS dari Google Drive: Tips Ahli untuk Pemulihan Pesan
[Terpecahkan] Cara Menggabungkan File PDF di Google Drive & Menggunakan Alternatif

 Lebih Banyak Solusi
Lebih Banyak Solusi
 Cara Memulihkan File yang Terhapus Secara Permanen dari Google Drive [Diperbarui pada tahun 2025]
Cara Memulihkan File yang Terhapus Secara Permanen dari Google Drive [Diperbarui pada tahun 2025]