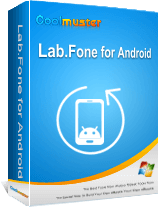Cara Memulihkan File yang Terhapus dari Google Drive dengan Metode Cerdas

Google Drive adalah layanan penyimpanan cloud yang sangat praktis yang memungkinkan kita menyimpan dan mengakses file dengan mudah di berbagai perangkat. Namun, jika Anda menghapus file dari Google Drive secara sembarangan, Anda bisa kehilangan file tersebut selamanya.
Untungnya, Google Drive menyediakan beberapa metode untuk membantu kita memulihkan file yang hilang, tetapi semuanya bergantung pada kondisi saat file kita terhapus. Jika Anda ingin memulihkan file yang terhapus dari Google Drive, silakan hubungi kami untuk menyelamatkan file tersebut.
Ketika kita menghapus file di Google Drive, file tersebut tidak langsung terhapus secara permanen; melainkan dipindahkan ke Sampah. File di Sampah akan otomatis dihapus setelah 30 hari, kecuali kita mengosongkannya secara manual. Oleh karena itu, jika kita ingin memulihkan file yang terhapus, pertama-tama kita dapat memeriksa apakah file tersebut masih ada di Sampah. Jika ya, kita dapat langsung memulihkannya dari Sampah. Langkah-langkah spesifik untuk memulihkan file yang terhapus seperti foto dari Google Drive adalah sebagai berikut:
Langkah 1. Masuk ke Google Drive di web dan klik "Sampah" di sisi kiri.
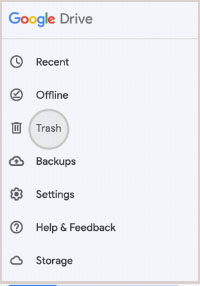
Langkah 2. Klik berkas yang ingin Anda pulihkan, lalu klik ikon "pulihkan" di bagian atas. Langkah ini akan mengembalikan berkas ke lokasi semula.
Jika file kita telah dihapus secara permanen dari Sampah, kita tidak dapat memulihkannya menggunakan metode yang disebutkan sebelumnya. Namun, jika kita sebelumnya telah mencadangkan file menggunakan Google Takeout atau Google Vault, masih ada peluang untuk memulihkannya melalui cadangan tersebut. Metode pemulihan file Google Drive akan bergantung pada alat yang kita gunakan untuk pencadangan.
Google Takeout memungkinkan kita mengekspor semua file dari Google Drive ke dalam file terkompresi, yang kemudian dapat disimpan di lokasi pilihan kita, seperti komputer lokal, penyimpanan cloud, Dropbox, OneDrive, atau Box. Menggunakan Google Takeout secara teratur untuk mencadangkan file kita adalah praktik yang baik untuk mencegah penghapusan atau kerusakan yang tidak disengaja. Jika Anda ingin memulihkan file yang terhapus menggunakan cadangan yang dibuat dengan Google Takeout, Anda dapat mengikuti langkah-langkah berikut untuk memulihkan dokumen yang terhapus di Google Drive:
Langkah 1. Kunjungi situs web Google Takeout. Masuk dengan akun Google yang terkait dengan file Google Drive yang ingin Anda pulihkan.
Langkah 2. Di halaman utama, klik "Batalkan Pilihan Semua" untuk membatalkan pilihan semua layanan.
Langkah 3. Gulir ke bawah dan temukan "Drive" di daftar layanan. Centang kotak di samping "Drive" untuk memilihnya.
Langkah 4. Klik "Semua data Drive disertakan" untuk menyesuaikan data spesifik yang ingin Anda sertakan dalam cadangan. Pastikan "Drive" dipilih. Gulir ke bawah dan klik "Berikutnya".
Langkah 5. Pilih format file dan metode pengiriman untuk cadangan Anda. Anda dapat menerima tautan unduhan melalui email atau menambahkan cadangan ke layanan penyimpanan cloud.
Langkah 6. Klik "Buat ekspor". Google akan menyiapkan file Anda untuk diekspor, dan Anda akan diberi tahu setelah ekspor siap.
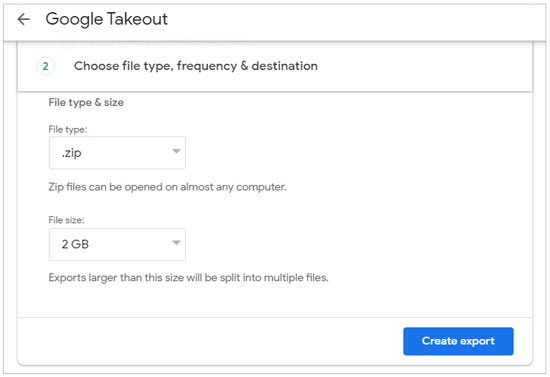
Langkah 7. Unduh berkas cadangan atau akses melalui tautan yang tersedia. Ekstrak berkas dari cadangan dan cari berkas yang ingin Anda pulihkan.
Catatan: Perlu diingat bahwa Google Takeout membuat snapshot file Anda pada titik waktu tertentu, jadi perubahan apa pun yang dibuat setelah pencadangan tidak akan disertakan.
Google Vault memungkinkan kita mengarsipkan dan mengelola file di Google Drive, termasuk mencari, menyimpan, mengekspor, dan menghapus file. Jika Anda pengguna dan administrator G Suite, Anda dapat memulihkan file yang dihapus dari Sampah dalam 25 hari terakhir melalui Konsol Admin G Suite atau dari Google Drive sebagai administrator. Berikut panduan langkah demi langkah tentang cara memulihkan file yang dihapus secara permanen dari Google Drive .
Langkah 1. Masuk ke Konsol Admin Google dan klik ikon "pengguna" di konsol.
Langkah 2. Pilih nama pengguna yang datanya perlu dipulihkan dan klik ikon elipsis di sebelah kanan.
Langkah 3. Pilih opsi "PULIHKAN DATA" dari kotak pop-up.
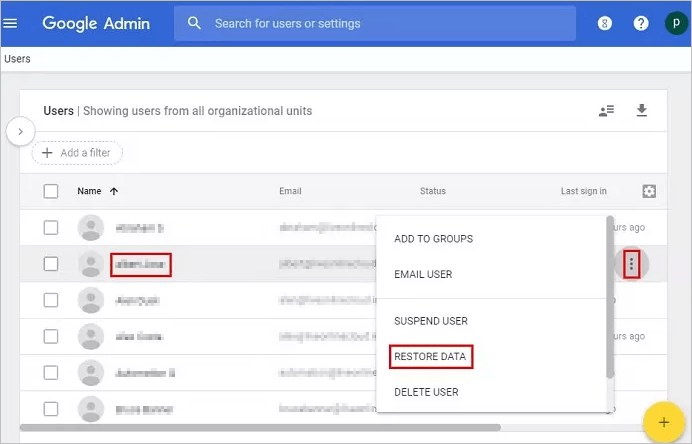
Langkah 4. Tentukan rentang tanggal yang diperlukan dan tetapkan aplikasi sebagai Drive. Klik "Pulihkan".
Langkah 1. Masuk ke Konsol Admin Google. Cari dan pilih "Aplikasi".
Langkah 2. Pilih "Kelola Drive Tim".
Langkah 3. Di bagian Team Drive, temukan file yang ingin dipulihkan, lalu klik ikon "Pulihkan" di sebelah kanan tab file.
Langkah 4. Pilih rentang tanggal saat file dihapus. Terakhir, klik "Pulihkan data".
Jika file Anda dihapus secara permanen dari Sampah, dan tidak ada cadangan yang tersedia, Anda perlu mengikuti metode khusus untuk memulihkan file tersebut. Namun, metode ini bergantung pada kondisi bahwa file tersebut belum ditimpa. Dengan kata lain, jika Anda telah mengunggah file baru setelah menghapus file asli, mungkin akan sulit untuk memulihkan file yang terhapus. Dalam kasus seperti ini, Anda dapat mencoba meminta bantuan melalui dukungan resmi Google Drive. Langkah-langkah spesifiknya adalah sebagai berikut:
Langkah 1. Akses Google Drive, cari ikon "Bantuan" di pojok kanan atas, lalu pilih opsi "Hubungi kami".
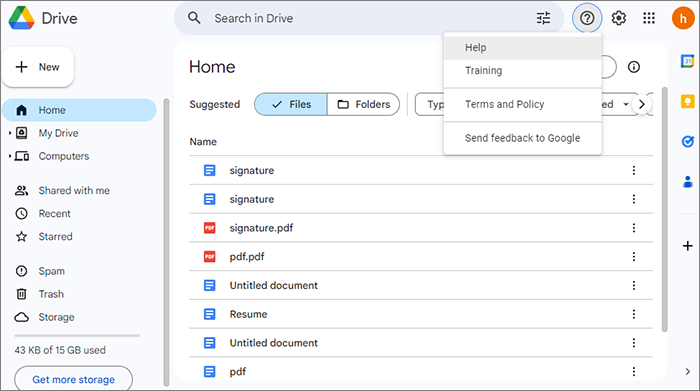
Langkah 2. Buka halaman "Hubungi Kami", pilih opsi yang sesuai dengan masalah Anda, dan berikan detail kontak Anda. Pastikan untuk memberikan informasi detail tentang berkas yang ingin Anda pulihkan, termasuk nama, jenis, ukuran, dan waktu penghapusannya.
Langkah 3. Klik tombol "Kirim" dan tunggu respons dari tim dukungan resmi. Mereka akan meninjau kasus Anda dan berupaya membantu Anda memulihkan berkas, atau mereka akan memberi tahu Anda tentang kemungkinan pemulihan.
Anda bisa menggunakan cara lain untuk memulihkan berkas yang terhapus di perangkat Android Anda. Yaitu dengan menggunakan Coolmuster Lab.Fone for Android , sebuah program pemulihan data. Program ini memungkinkan Anda memulihkan berkas tanpa perlu mencadangkan data karena dapat memindai perangkat Anda untuk menemukan data yang terhapus meskipun Anda tidak dapat mengaksesnya. Terlebih lagi, perangkat lunak ini mendukung berbagai jenis data, seperti kontak, foto, pesan teks, video, dokumen, dan lainnya.
Fitur utama Coolmuster Lab.Fone for Android
Anda dapat mengikuti langkah-langkah berikut untuk memulihkan file yang terhapus dari ponsel Android dengan Coolmuster Lab.Fone for Android :
01 Instal dan buka perangkat lunak di komputer Anda, lalu hubungkan ponsel Android Anda ke komputer menggunakan kabel data.
02 Aktifkan USB debugging di Android . Pada antarmuka berikut, pilih jenis berkas yang ingin Anda pulihkan. Klik "Berikutnya" untuk melanjutkan.

03 Pilih mode "Pemindaian Cepat" atau "Pemindaian Mendalam" saat memindai berkas media. Setelah memilih, klik "Lanjutkan" untuk memulai proses pemindaian data di ponsel Android Anda.

04 Setelah proses pemindaian cepat, semua berkas yang ada dan hilang akan dikategorikan di sebelah kiri. Pilih data yang ingin dipulihkan, lalu klik "Pulihkan" untuk mulai memulihkan berkas dari ponsel Android Anda.

Panduan Video
Memulihkan file yang terhapus dari Google Drive bukanlah tugas yang sulit selama kita memahami metode dan langkah-langkah yang tepat. Jika Anda telah mengunduh file dari Google Drive ke perangkat Android , Anda juga dapat menggunakan Coolmuster Lab.Fone for Android untuk memulihkan file Anda tanpa cadangan, selama file yang terhapus belum ditimpa.
Artikel Terkait:
Pemulihan Data Tablet Android : Cara Memulihkan File yang Terhapus di Tablet Android
3 Metode untuk Memulihkan Pesan WhatsApp yang Terhapus di Android ?
Bagaimana Cara Memulihkan Foto yang Terhapus Permanen dari Google Photos? [3 Cara]
Google Drive Tidak Berfungsi? Ini Mungkin Bisa Membantu Anda