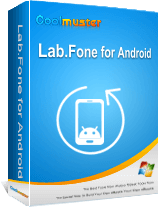2 Cara Mengaktifkan USB Debugging di Android dengan Layar Rusak

Bisakah saya mengaktifkan USB debugging di ponsel yang layarnya rusak? Perangkat yang dimaksud adalah Samsung Flip. Saya sedang mencari cara untuk mengontrol ponsel saya dari PC, tetapi program yang saya gunakan mengharuskan USB debugging diaktifkan, yang sepertinya tidak saya lakukan sebelum layarnya rusak.
- Dari Reddit
Layar perangkat Android yang rusak bisa sangat menjengkelkan, terutama saat Anda perlu mengakses data penting. Seringkali, mengaktifkan USB debugging diperlukan untuk mengelola berkas, melakukan pencadangan, atau memulihkan data. Namun, layar yang retak atau tidak responsif membuat navigasi perangkat menjadi sulit.
Dalam panduan ini, kami akan memandu Anda melalui beberapa metode untuk mengaktifkan USB debugging di Android dengan layar rusak. Selain itu, kami akan membahas cara memulihkan data Anda dengan aman, memastikan tidak ada yang hilang dalam prosesnya.
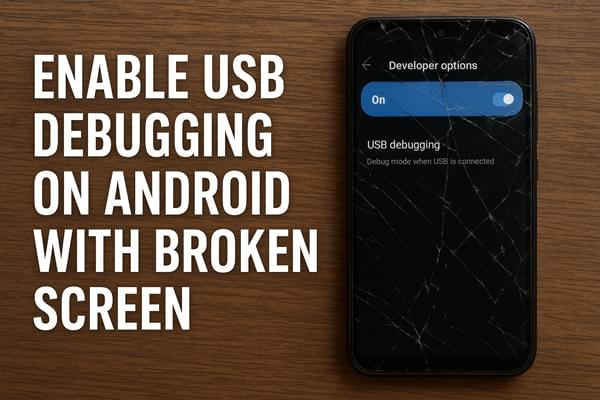
Salah satu cara praktis untuk mengaktifkan USB debugging tanpa menggunakan layar sentuh ponsel Anda adalah melalui adaptor OTG (On-The-Go) dan mouse USB. Metode ini memungkinkan Anda mengontrol perangkat menggunakan mouse seolah-olah Anda menyentuh layar.
Berikut langkah-langkah untuk mengaktifkan USB Debugging di Android dengan adaptor OTG dan mouse USB:
Langkah 1. Dapatkan adaptor OTG yang kompatibel dengan ponsel Android Anda.
Langkah 2. Hubungkan mouse USB ke adaptor OTG.
Langkah 3. Hubungkan adaptor OTG ke perangkat Android Anda. Kursor tetikus akan muncul di layar.

Langkah 4. Buka kunci perangkat Anda menggunakan mouse. Buka "Pengaturan" > "Tentang Ponsel" > "Nomor Versi" dan ketuk tujuh kali untuk mengaktifkan "Opsi Pengembang".
Langkah 5. Buka "Opsi Pengembang" > "USB Debugging" dan aktifkan.
Android menyediakan alat canggih bernama SDK, yang mencakup ADB ( Android Debug Bridge). ADB memungkinkan Anda berkomunikasi dengan perangkat, memasang APK, dan menjalankan perintah langsung dari komputer, bahkan tanpa menyentuh layar.
Namun, ADB mengharuskan USB debugging diaktifkan. Jika layar Anda rusak dan USB debugging sebelumnya tidak diaktifkan, Anda dapat mencoba menggunakan mode Pemulihan ClockworkMod untuk mengatasi batasan ini.
Metode ini cocok untuk teknisi profesional. Jika Anda tidak terbiasa dengan alat baris perintah atau perintah sistem Android , mencoba metode ini dapat menyebabkan kerusakan permanen pada perangkat Anda.
Beginilah cara kerjanya:
Langkah 1. Boot ke ClockworkMod Recovery
Tekan dan tahan "Power" + "Home" + "Volume Naik/Turun" (tergantung model ponsel Anda) hingga perangkat memasuki ClockworkMod Recovery.
Langkah 2. Periksa koneksi ADB
Hubungkan ponsel Anda ke komputer dan pastikan ADB mengenalinya. Pada prompt perintah, ketik: adb devices.
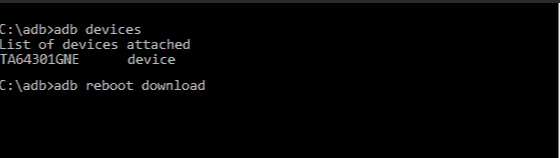
Langkah 3. Cadangkan data Anda
Setelah koneksi dikonfirmasi, gunakan perintah berikut untuk mencadangkan data Anda (ini mungkin memakan waktu beberapa menit): adb pull /data/media/clockworkmod/backup~/Desktop/ Android -up.
Jika kedua metode tidak berhasil, atau USB debugging tidak dapat diaktifkan, Anda masih dapat memulihkan data dari Android yang layarnya rusak tanpa mengaktifkan USB debugging . Yang Anda butuhkan hanyalah Broken Android Data Extraction . Ini adalah aplikasi profesional bagi pengguna Android untuk memulihkan data dari ponsel Android yang rusak/hitam/terkunci tanpa mengaktifkan USB debugging.
Fitur Utama Ekstraksi Data Android Rusak
Langkah-langkah untuk memulihkan data Android yang rusak tanpa USB Debugging:
01 Instal dan jalankan Pemulihan Data Android Rusak di komputer Anda. Gunakan kabel USB untuk menghubungkan perangkat Android Anda ke komputer. Kemudian, pilih mode "Ekstraksi Data Android Rusak" dari layar.
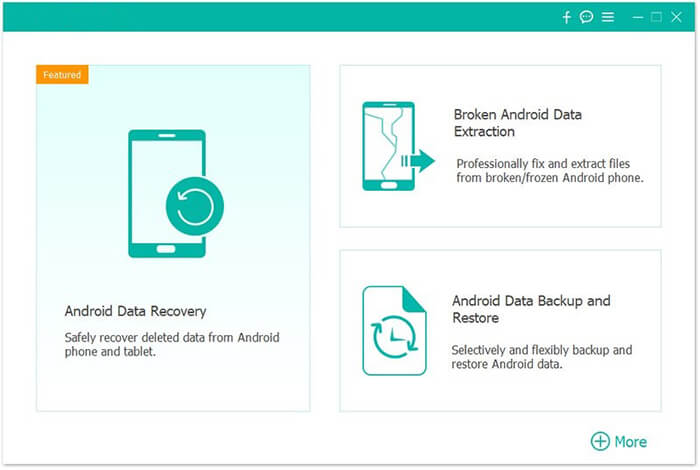
02 Jika perangkat Android yang terhubung rusak karena layar sentuhnya berwarna hitam, rusak, atau tidak responsif, Anda dapat mengeklik tombol "Mulai" untuk mengonfirmasi nama dan model ponsel Anda, lalu lanjutkan ke langkah berikutnya.
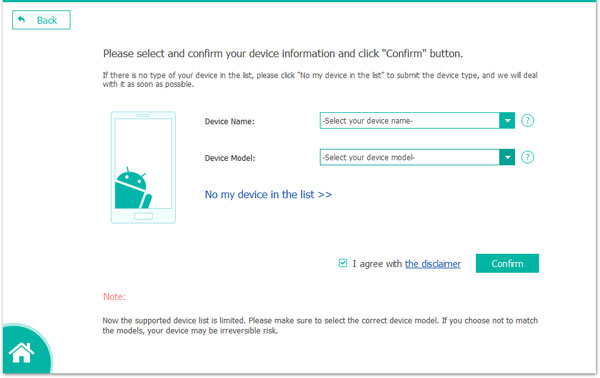
Namun, jika Android Anda mengalami kerusakan atau ada masalah pada OS Android , Anda mungkin perlu Android ke kondisi normal untuk melanjutkan. Di sini, Anda perlu mencentang "Perbaiki Perangkat" dan melanjutkan ke langkah berikutnya.
03 Ikuti petunjuk di layar untuk masuk ke mode Unduh, lalu Anda dapat mengklik tombol "Mulai" untuk mulai memindai file atau mengunduh firmware untuk memperbaiki masalah sistem.
04 Semua konten di Android Anda akan dipindai. Hasilnya akan ditampilkan dalam kategori yang dapat Anda pilih. Centang jenis data yang ingin Anda pulihkan dan klik tombol "Pulihkan".
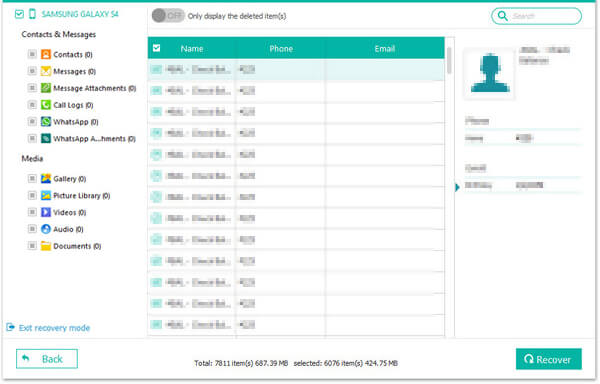
Mengaktifkan USB debugging pada layar Android yang rusak memang sulit, tetapi bukan berarti mustahil. Menggunakan adaptor OTG dan mouse berfungsi saat layar masih terlihat, sementara perintah ADB dapat membantu dalam skenario pemulihan yang lebih mendalam.
Namun, jika USB debugging tidak dapat diaktifkan sama sekali, Broken Android Data Extraction menyediakan cara yang aman dan langsung untuk memulihkan data Anda tanpa memerlukan kontrol layar. Dengan solusi yang tepat, Anda tetap dapat mengakses dan menyimpan file penting, meskipun layar Anda sama sekali tidak dapat digunakan.
Artikel Terkait:
Bagaimana Memulihkan Data dari Ponsel Android yang Terkunci dengan Layar Rusak?
[Panduan Lengkap] Bagaimana Memulihkan Data dari Ponsel Android yang Rusak?
Cara Mengambil Pesan Teks dari Ponsel Samsung yang Rusak [4 Cara]
Pemulihan Data Samsung dengan Layar Hitam (8 Solusi Praktis)