Apa yang Harus Dilakukan Jika iDevice Saya Gagal Restart?
Apa yang harus dilakukan jika iDevice Anda gagal memulai ulang atau macet di logo Apple hitam saat melakukan boot ulang? Jangan khawatir, Anda bisa mendapatkan solusi untuk mengatasinya di halaman ini.
Bagian 1. Bagaimana Mengenalinya Jika iDevice Gagal Restart?
Bagian 2. Solusi untuk Memperbaiki iDevice Gagal Restart
Bagian 3. Hubungi Kami untuk Bantuan Lebih Lanjut
Bagian 1. Bagaimana Mengenalinya Jika iDevice Gagal Restart?
Saat iDevice Anda melakukan boot ulang seperti yang diminta oleh Coolmuster iOS Eraser di bawah ini, Anda dapat memeriksa apakah iDevice Anda gagal memulai ulang atau tidak.
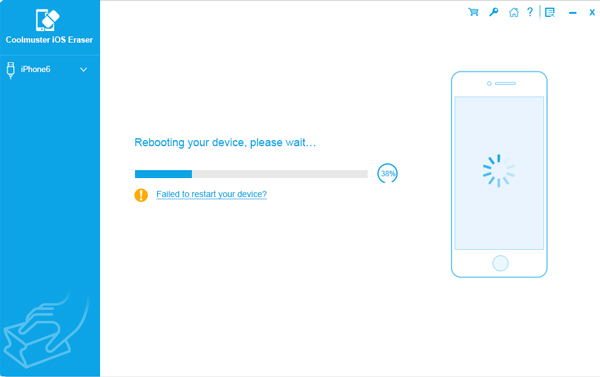
Periksa dua situasi di bawah ini:
- Jika iDevice Anda gagal memulai ulang, tidak ada bilah kemajuan di bawah logo Apple hitam di layar ponsel Anda dan layar macet di logo Apple (gambar kiri);
- Jika iDevice Anda melakukan boot ulang secara normal, ada bilah kemajuan yang sedang beraksi di bawah logo Apple hitam di layar ponsel Anda (gambar kanan) .
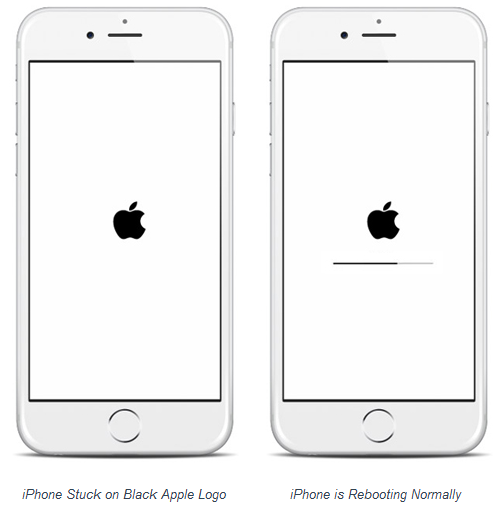
Bagian 2. Solusi untuk Memperbaiki iDevice Gagal Restart
Anda memiliki 2 solusi untuk memperbaiki iDevice gagal reboot atau macet di logo Apple hitam sebagai berikut.
Solusi 1: Mulai ulang iDevice Anda Secara Manual
- Pada iPhone X/8/8 Plus/7/7 Plus atau lebih baru: Tekan dan tahan tombol Daya + Volume Turun secara bersamaan, jangan lepaskan hingga layar ponsel menjadi hitam, lalu tekan tombol Daya untuk memulai perangkat Anda dan melanjutkan untuk memulai Pengaturan.
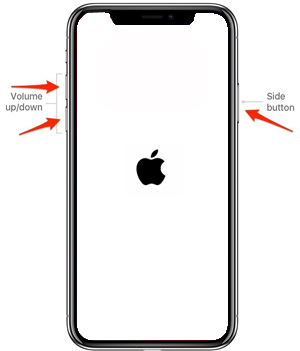
- Pada iPhone 6s Plus/6s/6 Plus/6/5s atau lebih lama: Tekan dan tahan tombol Power + Home secara bersamaan, jangan lepaskan hingga layar ponsel menjadi hitam, lalu tekan tombol Power untuk memulai ponsel Anda dan melanjutkan untuk memulai Pengaturan.
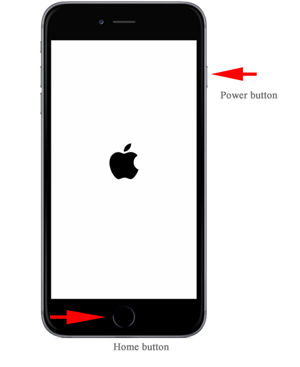
Solusi 2: Masukkan Perangkat Anda ke Mode Pemulihan
Anda dapat memasukkan perangkat Anda ke Mode Pemulihan dan mengaturnya kembali. Silakan lihat detailnya di sini: https://support.apple.com/en-us/HT201263 .
Bagian 3. Hubungi Kami untuk Bantuan Lebih Lanjut
Masih gagal me-restart iDevice Anda? Silakan langsung menghubungi kami untuk bantuan lebih lanjut melalui email: support@coolmuster.com dengan informasi berikut:
(1) Apa model perangkat Apple dan versi iOS Anda?
(2) Apa versi iTunes Anda?
(3) Apa sistem operasi komputer Anda?
(4) Kirimkan kepada kami beberapa screenshot produk Coolmuster .
* Tip: Untuk mengambil screenshot di PC Windows , Anda dapat menekan tombol " Print Screen SysRq " pada keyboard Anda, lalu klik " Start " > " All Programs " > " Accessories " > " Paint ", tekan " Ctrl " + " V " untuk menempelkan screenshot tersebut, lalu simpan gambarnya dan kirimkan kepada kami.

Untuk masalah lain pada instalasi perangkat lunak, koneksi dan penggunaan Coolmuster iOS Eraser , silakan temukan solusinya di sini: FAQ iOS Eraser .
