
Cara Memperbesar Video dengan Mudah: Panduan Langkah demi Langkah

Tertarik untuk mempelajari cara memperbesar bagian tertentu dari video? Mungkin Anda ingin menyorot detail atau membuat konten tertentu lebih jelas. Artikel ini akan memandu Anda tentang cara memperbesar video , memberi Anda teknik untuk membuat konten pendidikan yang lebih menarik atau menekankan detail penting dalam adegan Anda. Teruslah membaca untuk menguasai keterampilan penting ini!
Salah satu cara untuk memperbesar video adalah dengan menggunakan perangkat lunak profesional dan andal seperti Video Converter Ultimate . Ini adalah opsi masuk Anda untuk memperbesar video di PC Windows atau komputer Mac seperti seorang profesional. Ia menawarkan layanan zoom profesional sehingga Anda dapat memperbesar beberapa klip video dengan sempurna sesuai kebutuhan dan harapan Anda.
Fungsi pembesaran yang disediakan oleh alat ini dapat membantu Anda meningkatkan kualitas video dan juga menambahkan efek khusus lainnya untuk menghasilkan hasil yang lebih baik. Perangkat lunak ini mudah digunakan, cocok bagi mereka yang tidak mengerti tentang teknologi video. Seluruh proses akan mudah jika Anda menggunakan editor video zoom-in yang mahir ini.
Fitur Utama:
Berikut cara menambahkan efek zoom pada video menggunakan Video Converter Ultimate:
01 Kunjungi situs resmi Video Converter Ultimate dan unduh di komputer Anda. Kemudian instal, dan luncurkan untuk mulai memperbesar video.
02 Setelah Anda meluncurkan program di komputer, tekan tombol Tambah File untuk mengimpor video Anda. Alternatifnya, Anda dapat menempelkan URL yang berisi video Anda dari online ke aplikasi.

03 Klik opsi Klip di bagian atas layar dan tekan ikon Set Start di awal klip video yang ingin Anda perbesar. Lakukan hal yang sama di akhir klip video dengan memilih Set End . Setelah selesai, ketuk Simpan .
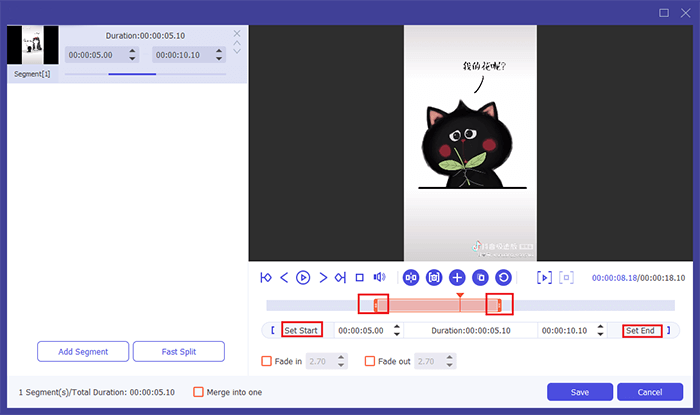
04 Ketuk klip video yang baru saja Anda perbesar, lalu tekan tombol Edit di bagian atas antarmuka. Pilih Pangkas di layar Edit dan tekan tombol Mode Zoom untuk memilih jenisnya.
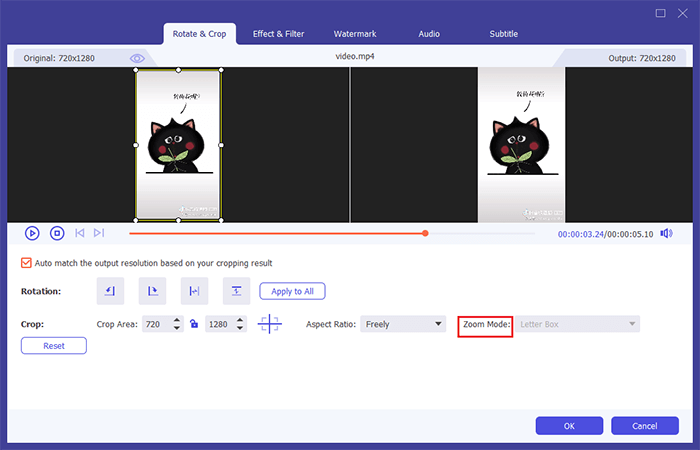
05 Sekarang tekan tombol Terapkan dan tutup layar ini. Setelah selesai, Anda harus memilih opsi Properti dengan mengklik kanan pada video ini untuk memunculkan opsi itu. Sebuah layar akan muncul, pilih opsi Ekspor , dan Anda akan menemukan video simpanan Anda diperbesar dengan sempurna.
Kelebihan:
* Sangat mudah untuk memperbesar video.
* Tingkatkan kualitas video
* Tambahkan efek khusus ke video.
* Zoom banyak klip sekaligus.
Kontra:
* Ini tidak gratis.
Ini adalah alat default untuk komputer Windows untuk membantu memperbesar video. Ini adalah alat editor video yang praktis dan luar biasa yang mendukung produksi video, berbagi/mengedit, dan memperbesar video.
Saat menggunakan fitur Zoom, Anda dapat menyertakan beberapa efek khusus, narasi, dan musik, tergantung kebutuhan Anda, lalu membagikannya melalui email, web, dll. Windows Movie Maker memiliki dua versi, yang lama dan yang terbaru. Sebaiknya gunakan versi terbaru untuk mendapatkan fitur zoom-in. Hal baiknya adalah gratis untuk ditingkatkan. Berikut langkah-langkah cara memperbesar video:
Langkah 1. Luncurkan aplikasi Windows Movie Maker di komputer, lalu ketuk ikon Tambahkan Video dan Foto untuk mengimpor video Anda. Tombol ini terdapat di bagian atas antarmuka.
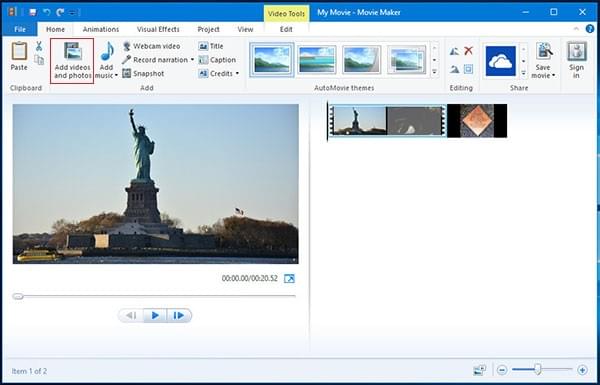
Langkah 2. Pergi ke bagian atas layar dan tekan ikon Animasi . Setelah selesai, pilih klip yang ingin Anda perbesar. Klik kanan pada garis hitam lurus untuk menunjukkan di mana harus mulai memperbesar video Anda. Kemudian pilih tombol Split . Ulangi tindakan tersebut dan bagaimana cara mengakhiri pembesaran.
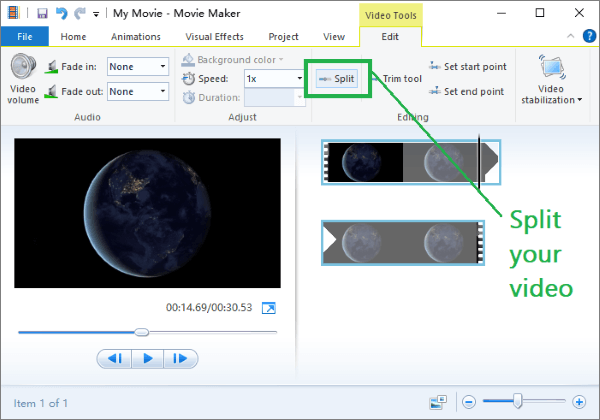
Langkah 3. Setelah membagi klip video, pilih garis vertikal di awal dan ketuk segitiga terbalik di kotak Geser & Perbesar di bagian atas layar. Sekarang pilih jenis untuk memperbesar video di bawah Perbesar .
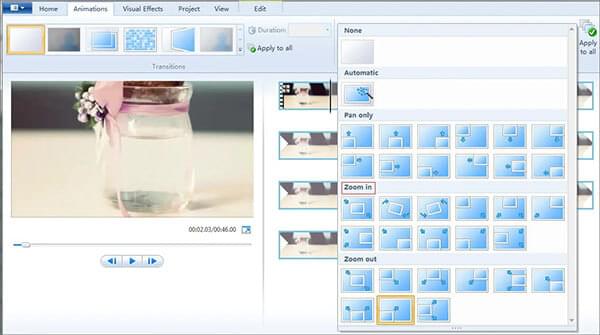
Langkah 4. Terakhir, ketuk opsi Beranda untuk kembali ke halaman Beranda. Dari sana, klik Simpan film untuk menyimpan video Anda di bagian atas.
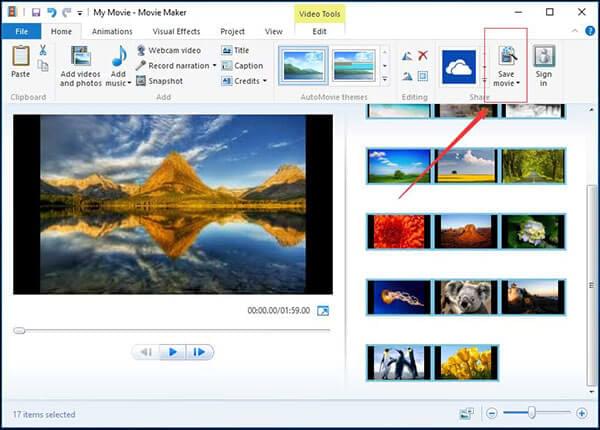
Kelebihan:
* Antarmuka yang ramah pengguna.
* Menawarkan fitur penting seperti memotong, memangkas, memisahkan, dan menggabungkan klip video.
* Mendukung berbagai format file video, audio, dan gambar, sehingga memudahkan pengguna mengimpor medianya dari berbagai sumber tanpa mengkhawatirkan masalah kompatibilitas.
Kontra:
* Masalah kelambatan.
Ini adalah editor video zoom-in yang diperkenalkan oleh Apple untuk iOS dan macOS. Alat ini dibuat terutama untuk mereka yang menggunakan Mac . Jadi, jika Anda menggunakan perangkat Apple, editor video zoom-in gratis tersedia untuk Anda.
Alat ini menawarkan fitur pengeditan video seperti menghapus latar belakang video, menambahkan filter proyek, mengubah kecepatan hingga menambahkan transisi dalam video, dan tidak lupa menambahkan zoom in/out pada video.
Berikut cara memperbesar video dengan iMovie:
Langkah 1. Jalankan iMovie, impor video Anda, dan letakkan klip di timeline.
Langkah 2. Ketuk ikon Pangkas maka Anda akan melihat gaya untuk memotong video. Ketuk Ken Burns untuk menerapkan efek zoom-in/out.
Langkah 3. Anda akan melihat dua bingkai dengan label Mulai dan Akhir di penampil klip. Atur untuk memotong di awal dan di akhir klip.
Langkah 4. Ketuk tab Terapkan dan simpan videonya.
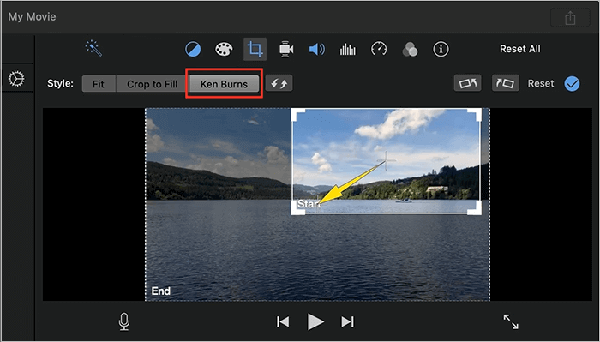
Kelebihan:
* Mendukung lebih dari 300 efek dan setidaknya 50 format video.
* Dukungan memperbesar dan memperkecil video.
* Kompatibel dengan cropping dan Ken burn untuk gambar.
Kontra:
* Memakan banyak ruang.
* Sangat mendasar.
* Ini bisa menjadi lamban saat mengerjakan file besar.
Veed.io adalah editor video online sederhana namun luar biasa yang dapat Anda andalkan untuk membuat video. Selain memperbesar video, ia menawarkan berbagai fitur pengeditan untuk membantu menyempurnakan konten Anda.
Selain itu, ia hadir dengan fungsi subtitle otomatis untuk memasukkan subtitle ke video Anda dalam beberapa klik. Selain itu, zoomer video online ini memungkinkan Anda mengimpor media dari Dropbox secara langsung. Ikuti langkah-langkah berikut untuk menggunakan Veed.io untuk menambahkan efek zoom ke video:
Langkah 1. Buka browser web, lalu kunjungi situs resmi Veed.io. Lanjutkan dengan mengetuk Mulai untuk mengunggah video Anda.
Langkah 2. Setelah selesai mengunggah video Anda, seret batas untuk memperbesar dan memperkecil video.
Step 3. Tap Export to render, then save it on your PC.
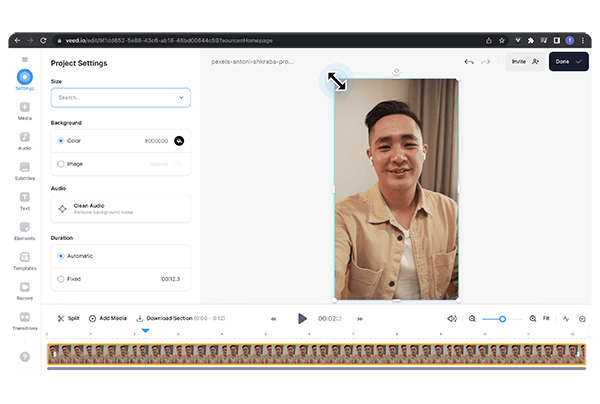
Kelebihan:
* Antarmuka pengeditan video sederhana dan ramah pengguna.
* Bakar keterangan ke video.
* Perpustakaan templat.
Kontra:
* Elemen grafis kecil.
* Teks yang dibuat secara otomatis tidak akurat.
Editor video gratis lainnya yang dapat memperbesar video adalah VideoStudio. Mudah digunakan dan mendukung banyak fungsi pengeditan video, seperti memperbesar/memperkecil video. Berikut langkah-langkah cara memperbesar video:
Langkah 1. Unggah video Anda dan ketuk Geser & Perbesar dari toolbar Timeline . Pilih On the Fly di menu mode Edit .
Langkah 2. Sesuaikan posisi awal dan ukuran dari panel Asli di bagian kiri atas.
Langkah 3. Ketuk tombol Putar dan ubah posisi atau ubah ukuran tenda. Ketuk OK saat turun untuk menyimpan hasil edit video.
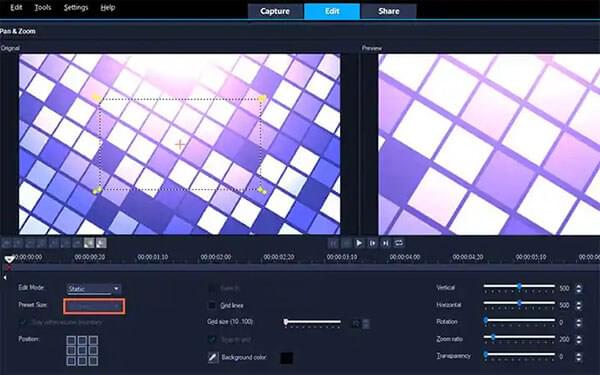
Kelebihan:
* Antarmuka intuitif.
* Mendukung pengeditan video 360 derajat.
* Tiga mode pengeditan video.
Kontra:
* Terkadang sulit untuk memotong lokasi tepatnya.
* Terkadang hang atau crash saat perangkat lunak lain terbuka.
FlexClip adalah alat berbasis web yang menawarkan fitur pengeditan video dasar untuk membuat konten visual yang berbeda. Alat ini memungkinkan Anda memperbesar hingga 200% dari ukuran video asli. Antarmukanya yang bersih memudahkan untuk memperbesar video dengan menyeret penggeser. Ikuti langkah-langkah berikut untuk melanjutkan:
Langkah 1. Ketuk Impor dan pilih tab Zoom untuk memilih Memperbesar penskalaan.
Langkah 2. Simpan video Anda. Kemudian ekspor video Anda.
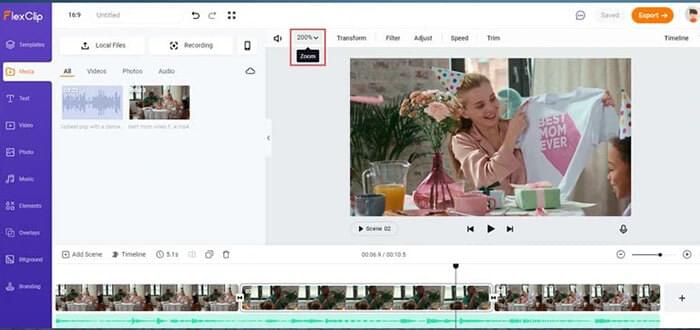
Kelebihan:
* Memiliki lebih dari 150 efek visual.
* Izinkan animasi teks.
* Menghasilkan video berkualitas HD.
Kontra:
* Tidak memiliki filter atau efek transisi.
Video Zoomer adalah alat yang sempurna jika Anda ingin aplikasi seluler memperbesar video. Ini adalah alat gratis untuk perangkat Android yang memungkinkan Anda memutar atau memperbesar semua video dalam beberapa klik. Ini juga memungkinkan Anda mengambil tangkapan layar saat memutar video yang diperbesar. Berikut langkah-langkahnya:
Langkah 1. Buka Play Store dan instal Video Zoomer. Setelah selesai, luncurkan, dan di halaman utama, klik ikon Pilih Video .
Langkah 2. Jepit klip zoom-in video. Klik Simpan Video untuk mengunduh, lalu simpan.
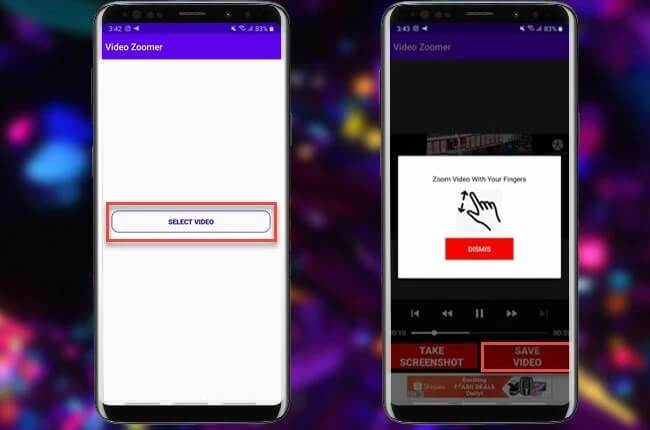
Kelebihan:
* Perbesar semua video dengan mudah.
* Lebih mudah digunakan.
* Pangkas hanya bagian penting dari sebuah video.
Kontra:
* Ini bisa menjadi lamban dengan video berukuran besar.
Seperti yang dikatakan, ini adalah zoomer video paling andal dan terbaik yang dapat Anda gunakan di berbagai browser atau perangkat. Namun, jika Anda menginginkan perangkat lunak pengeditan video yang cocok dan menawarkan template menarik, periksa Video Converter Ultimate . Unduh dan instal Video Converter Ultimate untuk menambahkan efek zoom ke video mulai sekarang.
Artikel Terkait:
[Trik Cepat] Tingkatkan Kualitas Video Zoom dalam Beberapa Langkah Sederhana
Daftar Editor Pencahayaan Video Praktis: Jadikan Video Lebih Cerah dengan Langkah Mudah
14 Editor Video AVI Terbaik | Mudah untuk menghapus file AVI Anda
Menjelajahi Editor Video TikTok untuk PC: Tinjauan Perangkat Lunak yang Komprehensif