VLC untuk iOS juga memberi pengguna kemampuan untuk menyinkronkan berbagai file media mereka dengan menggunakan iTunes, unggahan Wi-Fi, unduhan web langsung, atau berbagai layanan Cloud. Penting untuk diperhatikan bahwa Anda harus menggunakan iOS 6.1 atau lebih baru untuk menginstal dan menggunakan aplikasi di gadget Apple Anda. Dan untuk memastikan Anda dapat menggunakan VLC di sistem iOS Anda dengan baik, di sini kami ingin memperkenalkan beberapa tips berguna untuk referensi Anda.
Fitur unik versi VLC untuk iOS
- Dukungan aliran jaringan RTSP, MMS dan HLS.
- Integrasi unik untuk Airplay dan headset Bluetooth.
- Antarmuka web khusus untuk kemudahan pengunduhan dan pengunggahan ke dan dari perangkat genggam Anda.
- Trek subtitle dan sinkronisasi audio.
- Putar file dalam semua format.
- Pencarian halus, filter video, dan manipulasi kecepatan pemutaran.
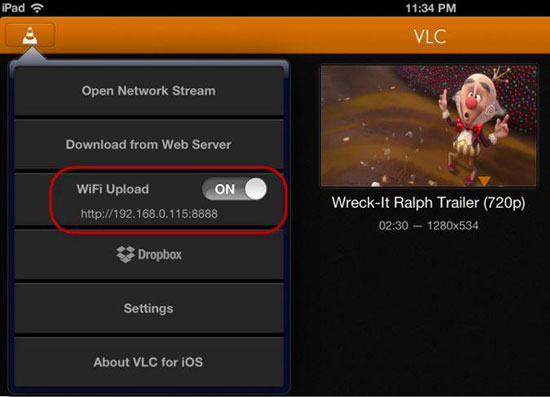
Anda dapat dengan mudah mengunduh dan menginstal aplikasi VLC untuk iOS dari berbagai sumber. Namun, tiga sumber yang direkomendasikan termasuk situs web resmi pemutar media VLC (VideoLan), App Store Apple, dan situs web Download.com. Di bawah ini adalah panduan langkah demi langkah tentang cara mengunduh dan menginstal VLC untuk iOS di perangkat Apple Anda.
- Kunjungi situs web pengunduhan pilihan Anda dari mana Anda dapat mengakses program.
- Temukan aplikasi VLC untuk iOS dan klik opsi unduh yang disediakan agar file yang dapat dieksekusi diunduh langsung ke perangkat iOS Anda.
- Temukan file instalasi yang diunduh dan buka.
- Jalani proses instalasi mudah yang disediakan dan jalankan aplikasi setelah berhasil diinstal.
1. Pemutar Media Tiba-tiba Menjadi Bisu
Hilangnya suara adalah masalah paling umum yang dihadapi oleh pengguna VLC. Namun, perlu ada kekhawatiran karena masalahnya dapat diperbaiki dengan mudah. Mohon periksa apakah suara utama perangkat Anda aktif atau nonaktif sebelum mencoba memperbaiki masalah lain yang teridentifikasi. Setelah dipastikan bahwa suara master dalam keadaan sempurna, Anda dapat memilih opsi alat dan kemudian membuka konfigurasi aplikasi: buka fitur audio dan pastikan opsi tersebut diaktifkan, lalu klik pada bagian keluaran dan ubah mode keluaran ke otomatis. Ini akan segera mengembalikan suara yang hilang.
2. File Audio Tampak Terdistorsi Saat Menggunakan Aplikasi
Distorsi file yang merupakan masalah langka dapat diperbaiki sebagai hasil dari pengkodean awal atau perekaman file audio atau video. Lakukan pengujian file dengan program lain yang tersedia untuk mengetahui apakah masalah hanya dialami saat menggunakan VLC saja? Jika masalah terus berlanjut, perbarui driver dan aplikasi perangkat Anda untuk pengalaman yang lebih baik.
3. File saya tidak dapat diputar apa pun yang saya lakukan
Hal ini mungkin disebabkan oleh hilangnya kode di sistem gadget Anda. Jadi silahkan coba install ulang aplikasinya, namun kali ini silahkan download aplikasinya dari sumber yang kredibel seperti website resmi pemutar media VLC. Mohon dicatat bahwa beberapa file mungkin memiliki teknologi Manajemen Hak Digital yang terintegrasi. Oleh karena itu Anda hanya dapat mengaksesnya di aplikasi resmi seperti iTunes.
4. Bagaimana Cara Mengatur Ulang Preferensi VLC?
Mengubah preferensi VLC dapat menyebabkan berbagai masalah dan menyebabkan program tidak berfungsi dengan baik. Anda dapat dengan mudah memperbaikinya dengan mengatur ulang preferensi ke default dengan mengklik Alat > Preferensi > Atur Ulang Preferensi. Setelah itu, Anda perlu memulai ulang aplikasi di iPhone, iPad, atau iPod touch Anda.
Tip 1 - Cara Menambahkan File dari iTunes
Hubungkan perangkat genggam Anda ke iTunes di komputer Anda, pilih perangkat Anda untuk melihat aplikasinya langsung dari komputer Anda dan kemudian pilih opsi berbagi file yang disediakan. Setelah Anda menemukan aplikasi VLC, seret dan lepas file favorit Anda, untuk mengaksesnya dari program.
Tip 2 - Unduh File dari Internet
Trik ini berguna, terutama bila Anda tidak memiliki file video yang disimpan secara lokal di PC Anda. Anda dapat menggunakan program ini untuk mengunduh file video langsung ke perangkat Anda jika Anda memiliki URL video yang diperlukan. Cukup buka bagian unduhan di mana Anda akan melihat bidang URL yang disediakan dan tempelkan URL video dan tunggu VLC mengunduhnya untuk Anda.
Tip 3 - Cara Mengubah Format Video dengan Program
VLC untuk iOS memungkinkan Anda mengonversi file video ke berbagai format. Ini berguna terutama ketika format yang ada tidak didukung oleh beberapa aplikasi. Pilih tombol Buka File, buka tab file dan tambahkan file yang ingin Anda konversi. Setelah file berhasil ditambahkan, Anda dapat memilih tombol Simpan/Konversi yang akan meluncurkan jendela kerja baru di sini. Pilih format konversi yang diinginkan dan bahkan lokasi yang diinginkan jika diperlukan dan klik Mulai untuk memulai proses konversi.
Tip 4 - Cara Mengunduh dan Menonton Video Dropbox menggunakan VLC untuk iOS
Buka menu samping program, ketuk Dropbox dan masuk ke akun Anda. Setelah itu, Anda bisa mendapatkan akses tak terbatas ke file video Anda dan informasi penting lainnya dari pemutar media.
Tip 5 - Sesuaikan Kecepatan Pemutaran dengan Bebas
Baik Anda ingin membuat video Anda sedikit lebih cepat atau lebih lambat, aplikasi ini dapat membantu Anda mencapainya dengan tepat. Anda berhak mengatur kecepatan pemutaran video hanya dengan menekan ikon seperti jam di tampilan layar sesuai kebutuhan Anda.
Terkait:
Cara Mengatur Ulang Pengaturan Jaringan iPhone
Peningkatan Fitur Luar Biasa dari Apple Music Player di iOS 9