
Satu Klik untuk Menyinkronkan Kalender Outlook dengan iPhone

Microsoft Outlook all-in-one memungkinkan Anda mengelola berbagai file dengan mudah seperti kontak, catatan, kalender, dan banyak lagi di komputer. Namun, kenyataannya banyak pengguna Outlook lebih memilih menyinkronkan kalender Outlook dengan iPhone dalam masyarakat seluler ini, sehingga mereka dapat dengan mudah mendapatkan akses ke kalender atau file lain langsung di perangkat iPhone mereka. Jadi inilah masalahnya - bagaimana Anda bisa dengan mudah menyinkronkan kalender Outlook dengan iPhone?
Bagian ini memberitahu Anda dua cara untuk menyinkronkan kalender Outlook dengan iPhone: dengan menggunakan iTunes atau dengan menggunakan iCloud. Sekarang, mari kita lihat berbagai cara satu per satu:
1. Menggunakan iTunes untuk Menyinkronkan Kalender Outlook dengan iPhone
> Pertama-tama, pastikan versi iTunes terbaru telah diinstal di komputer dan Anda telah mengaktifkan plugin iTunes di Outlook.
> Hubungkan iPhone Anda ke komputer melalui kabel USB. Dalam hal ini, iTunes akan diluncurkan secara otomatis. Jika tidak, buka saja secara manual.
> Sekarang, buka tab Perangkat di panel kiri lalu klik ikon iPhone Anda. Sekarang, Anda dapat mengklik opsi Info di opsi atas jendela iTunes.
> Di bawah tab Info, gulir ke bawah daftar hingga Anda membuka bagian Kalender. Sekarang, pilih Outlook dari menu drop-down di sampingnya. Kemudian Anda bebas menyinkronkan kalender Outlook dengan iPhone secara keseluruhan atau selektif sesuai keinginan dan kebutuhan.
> Terakhir tekan opsi Terapkan untuk memulai proses sinkronisasi file. Kemudian Anda akan menerima dialog pop-up yang meminta izin iTunes untuk mengakses data kalender Anda, cukup tekan Izinkan Akses untuk melanjutkan proses.
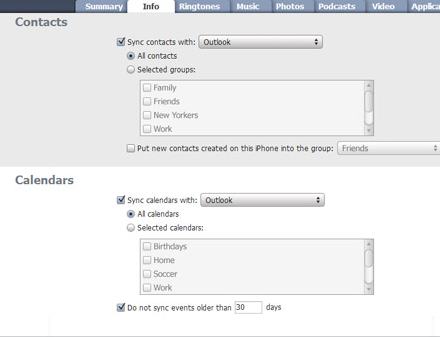
Baca Juga:
Cara Menyinkronkan Perpustakaan iTunes ke iPhone/iPad/iPod
Cara Memasang Musik di iPhone tanpa iTunes
2. Menggunakan iCloud untuk Menyinkronkan Kalender Outlook dengan iPhone
> Buka Panel Kontrol iCloud lalu masukkan dengan ID Apple dan kata sandi yang benar. Kemudian klik opsi Masuk untuk melanjutkan proses.
> Setelah berhasil menyelesaikan proses Masuk, Anda kemudian akan masuk ke jendela utama Panel Kontrol iCloud di mana Anda perlu mencentang kotak di samping opsi Mail, Kontak, Kalender & Tugas. Jika opsi ini tidak tersedia, pilih saja entri lain dengan kata Kalender di dalamnya.
> Anda juga dapat memasukkan kotak lain untuk memilih file lain yang ingin Anda sinkronkan dari Outlook ke iPhone. Setelah selesai, tekan opsi Terapkan untuk melanjutkan. Kemudian tunggu saja proses sinkronisasi kalender dari Outlook ke iPhone selesai dalam satu klik mudah. Kemudian, Anda dapat dengan mudah mengakses kalender Outlook di perangkat iPhone Anda tanpa kesulitan.
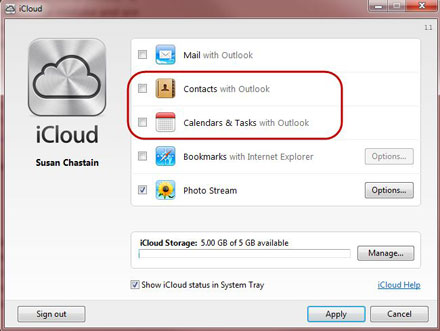
Kata-kata di Akhir:
Sekarang, Anda memiliki dua cara berbeda untuk menyinkronkan kalender Outlook dengan iPhone. Pilih saja sesuai keinginan dan kebutuhan Anda. Namun jika Anda hanya ingin membuat backup file iPhone Anda, Anda sangat disarankan untuk menggunakan software Coolmuster iOS Assistant ini untuk mentransfer file dari iPhone ke komputer atau ke hard drive eksternal sesuai keinginan, agar benar-benar terbebas dari masalah kehilangan data. Perangkat lunak ini sepenuhnya kompatibel dengan semua jenis file seperti kontak, video, foto, aplikasi, dan banyak lagi, serta semua generasi perangkat iPhone, iPad, dan iPod.