
[Panduan Pengguna] Bagaimana Cara Merekam Layar iPhone di iOS 11?

Merekam layar tidaklah mudah untuk iPhone atau iPad dan biasanya Anda perlu menggunakan perangkat lunak pihak ketiga atau Mac Anda untuk membantu Anda menangkap layar perangkat iOS Anda. Namun, dengan iOS 11, Anda tidak perlu lagi bergantung pada perangkat atau perangkat lunak lain untuk merekam layar iPhone. Artikel ini akan menunjukkan kepada Anda cara merekam layar iPhone di iOS 11 tanpa bantuan dari luar dan mengetahui apa yang terjadi di iPhone 14/13/12/11/X/8 Plus/8/7/6 dan lain-lain.
Bagian 1. Cara Mengaktifkan Fitur Perekaman Layar di Perangkat iOS 11
Bagian 2. Cara Menangkap Layar iPhone/iPad di iOS 11
Bagian 3. Cara Mengedit Video Perekaman Layar di iOS 11
Pertama-tama, pastikan Anda menjalankan iOS 11, atau perbarui ke iOS 11 dengan membuka "Pengaturan" > "Umum" > "Pembaruan Perangkat Lunak". Sebelum menangkap tampilan iPhone, Anda mungkin perlu mengaktifkan fitur Perekaman Layar di Pusat Kontrol perangkat Anda. Anda dapat mengikuti langkah-langkahnya seperti di bawah ini.
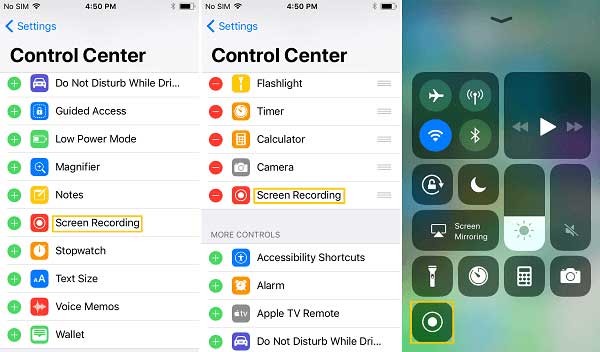
Langkah 1 . Buka kunci iPhone Anda dan buka "Pengaturan" > "Pusat Kontrol".
Langkah 2 . Ketuk opsi "Kontrol Lebih Banyak", maka Anda mungkin melihat fitur "Perekaman Layar" di sini.
Langkah 3 . Ketuk ikon plus hijau sebelum opsi "Perekaman Layar" untuk menambahkannya ke panel Pusat Kontrol,
Langkah 4 . Kemudian Anda dapat menemukan ikon Perekaman Layar di Pusat Kontrol dengan menggesek layar iPhone dari bawah ke atas.
Lihat Juga : Panduan untuk Mengunduh Video iCloud (Film, Acara TV, Video Musik, Rekaman Video, dll.)
Setelah Anda mengaktifkan fitur Perekaman Layar di perangkat iOS 11, Anda dapat mulai menangkap layar di iPhone/iPad Pro/Air/Mini yang menjalankan iOS 11. Silakan ikuti petunjuk di bawah ini.
#1. Begin to Capture iPhone Screen on iOS 11
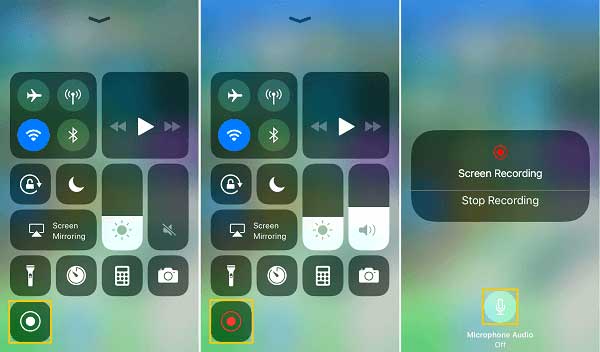
Langkah 1 . Geser ke atas pada layar untuk membuka Pusat Kontrol.
Langkah 2. Ketuk ikon "Perekaman Layar" untuk menyalakannya. Saat ikon menjadi merah, perekaman layar Anda aktif.
Langkah 3. Untuk merekam video layar iPhone dengan suara, silakan tekan dan tahan ikon Perekaman Layar lalu ketuk ikon mikrofon untuk menyalakannya.
#2. Stop Screen Recording on Your iPhone
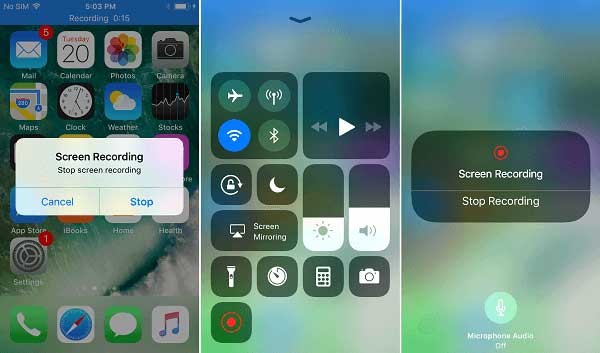
Saat Anda selesai merekam layar iPhone, Anda memiliki tiga cara berbeda untuk menghentikan perekaman
Cara 1. Ketuk indikator perekaman berwarna biru di bagian atas layar. Saat jendela pop up muncul, ketuk opsi "Stop" untuk menyelesaikan perekaman layar iPhone.
Cara 2. Geser ke atas untuk mengakses Pusat Kontrol, dan ketuk lagi ikon Perekaman Layar untuk menonaktifkannya dan berhenti merekam.
Cara 3 . Buka Pusat Kontrol, sentuh 3D pada ikon Perekaman Layar, dan ketuk opsi "Hentikan Perekaman".
Setelah menyelesaikan proses perekaman layar, Anda dapat memeriksa rekaman video layar iPhone Anda di aplikasi "Foto" di perangkat Anda.
Lihat Juga : Bagaimana Cara Mentransfer/Mengunduh Video dari Komputer ke iPhone?
Setelah merekam layar iPhone Anda, Anda mungkin ingin mengedit video rekaman layar Anda agar lebih menarik sebelum membagikannya ke Instagram, YouTube, Snapchat atau media sosial lainnya. Misalnya, Anda mungkin ingin memotong video dan menghapus bagian yang tidak diinginkan, seperti bagian awal yang menunjukkan bagaimana Anda mulai merekam.
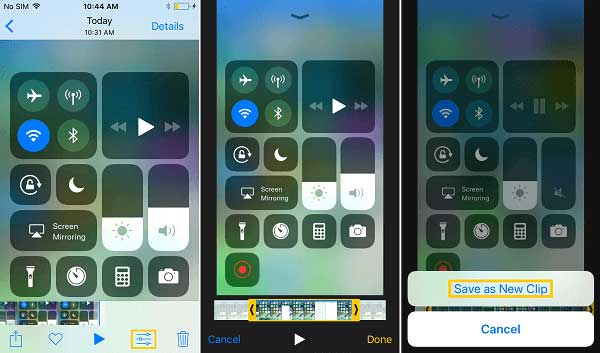
Langkah 1 . Ketuk aplikasi "Foto" di iPhone Anda dan pilih rekaman video yang ingin Anda edit.
Langkah 2 . Ketuk ikon Pengeditan di bagian bawah.
Langkah 3 . Kemudian Anda dapat menggerakkan panah hitam untuk mengatur awal dan akhir video, menyimpan bagian tengahnya.
Langkah 4 . Setelah menyesuaikan atau memotong video, ketuk opsi "Selesai" dan ketuk opsi "Simpan sebagai Klip Baru" untuk menyimpannya di perangkat Anda.